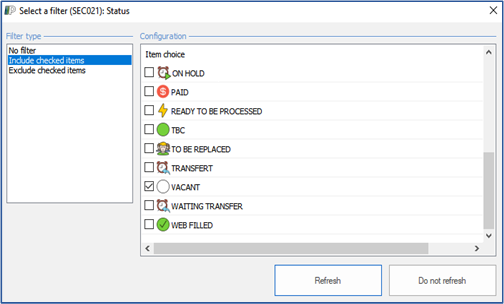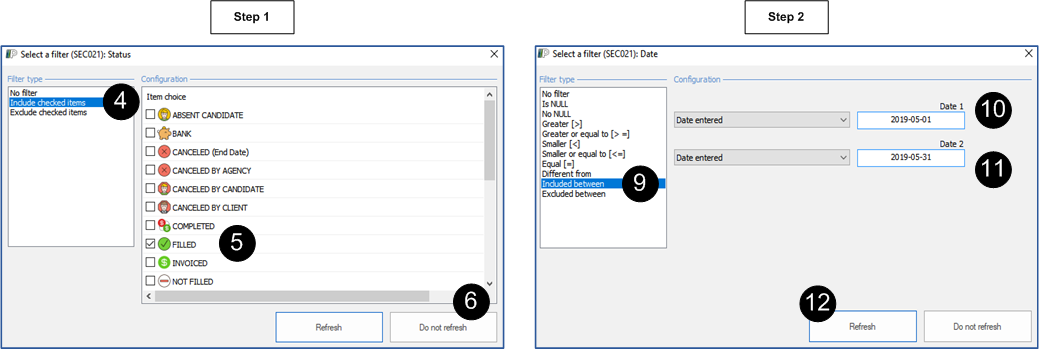Examples of punctual filters
A punctual filter can be applied in all PRIM windows, on one or more columns in a list or from a field in a window in search mode.
![]() The types of filters offered will be different depending on the field or column selected.
The types of filters offered will be different depending on the field or column selected.
 Apply a filter to a column or field
Apply a filter to a column or field
For example, if a list contains a filter on column 1, but the user wants to work with a filter on columns 2 and 3, it is better to apply the filters on columns 2 and 3, then remove the filter on column 1.
In the example below, we use the "Replacement management" window to display the list of vacant replacements.
1-Open the window « Replacement management ». 2-Move to the "Status" column and right-click on the column header. 3-The filter selection window is displayed. 4-Select the filter type "Include checked items". 5-Check the "Vacant" box. 6-Click on
|
 Display replacements with the status "Filled" for a specific period of time
Display replacements with the status "Filled" for a specific period of time
In the example below, we use the "Replacement management" window to display the list of filled replacements for the month of May 2019.
Step 1:
1.Open the window « Replacement management ». 2.Move to the "Status" column and right-click on the column header. 3.The filter selection window is displayed. 4.Select the filter type "Include checked items". 5.Check the "Filled" box". 6.Click on
Step 2:
7-Right-click on the header of the "Date" column in the "Replacement" section. 8-The filter selection window is displayed. 9-Select the option "Included between". 10-Select "Date entered", double-click in the criteria area to access the calendar or enter the date manually. 11-Select "Date entered", double-click in the criteria area to access the calendar or enter the date manually. 12-Click on
|
 Display all administrative assistants assigned for the current week
Display all administrative assistants assigned for the current week
In the example below, we use the "Replacement management" window to display the list of assignments for a replacement type, for the current week
Step 1:
1.Open the window « Replacement management ». 2.Move to the "Status" column and right-click on the column header. 3.The filter selection window is displayed. 4.Select the filter type "Include checked items". 5.Check the "Filled" and "To be confirmed" boxes. 6.Click on
Step 2:
7.Right-click on the header of the "Replacement type" column. 8.The filter selection window is displayed. 9.Select the filter type "Include checked items". 10.In the "Item choice" list, check the "Administrative assistant" function. 11.Click on
Step 3:
12-Right-click on the header of the "Date" column in the "Replacement" section. 13-The filter selection window is displayed.. 14-Select the option "Included between". 15-Select "Sunday" to indicate the Sunday of the current week. 16-Select "Saturday" to indicate the Saturday of the current week and also to indicate the last day of the week. 17-Click on
|