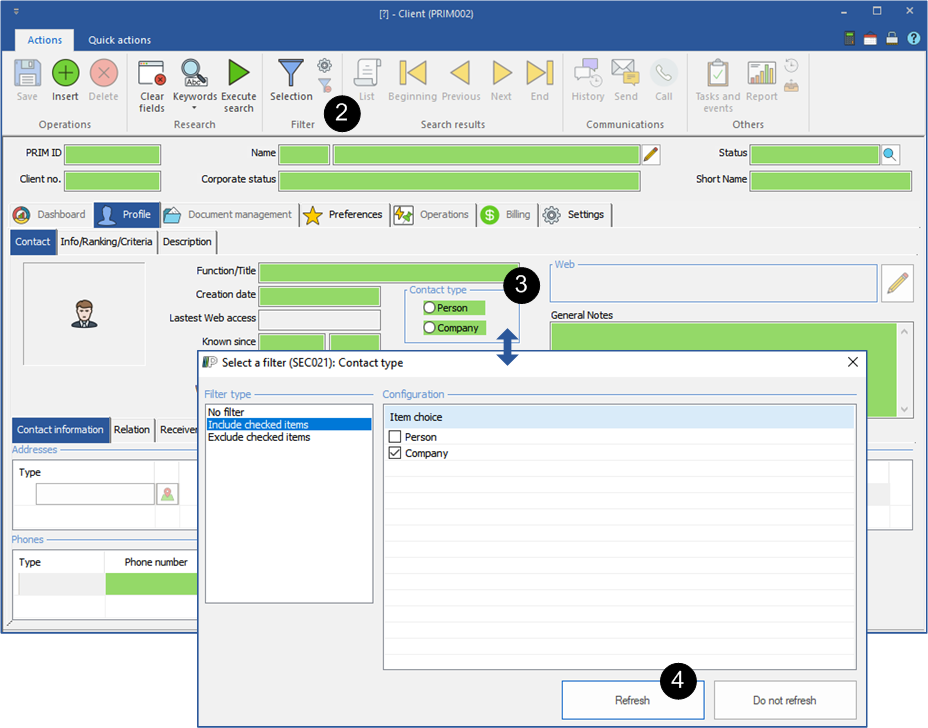Examples of recurrent filters
You will find below two examples of recurring filters.
![]() There is no limit to the creation of filters, go for it according to your needs!
There is no limit to the creation of filters, go for it according to your needs!
 Obtain files with a selection of several criteria
Obtain files with a selection of several criteria
The example below illustrates the creation of a filter to obtain administrative assistants active files who are familiar with word processing software.
1.Open the "Candidate" window and click on the icon 2.Move to the "Filters" tab. 3.Select or add a template. 4.In the "Configuration" section, click on the icon 5.In the filter selection window, choose the filter type "Include checked items" and select "Active" from the list. 6.Click again on the icon 7.Select "Function" from the list of subjects and "Administrative assistant" from the list of choices. 8.The "Administrative Assistant" function offers the subject "Software" under which there is a list of choices. 9.Select "Word Processing" and enter a level of knowledge of the software, if applicable. 10.Click on 11.Move to the "Sorting" tab to select or add a template.
12.Move to the "Configurations" tab and click on the icon 13.PRIM offers a description for the configuration, it is possible to modify it if it does not suit you. 14.Select the items corresponding to the new configuration from the choice lists that will be displayed. 15.Click on the icon 16.If you have the rights and access for this action, add the security group(s) for which the filter will be visible. 17.Click on the icon
|
 Obtain "Company" type clients
Obtain "Company" type clients
In a window in search mode PRIM allows the application of a filter by right-clicking on certain groups of controls of the "radio button" type.
The example below illustrates how to obtain all " Company " type clients.
1.Open a "Client" window. 2.If necessary, erase the filters applied at the opening of the window. 3.Right-click on the control group to display the filter selection window. 4.Press the button
|