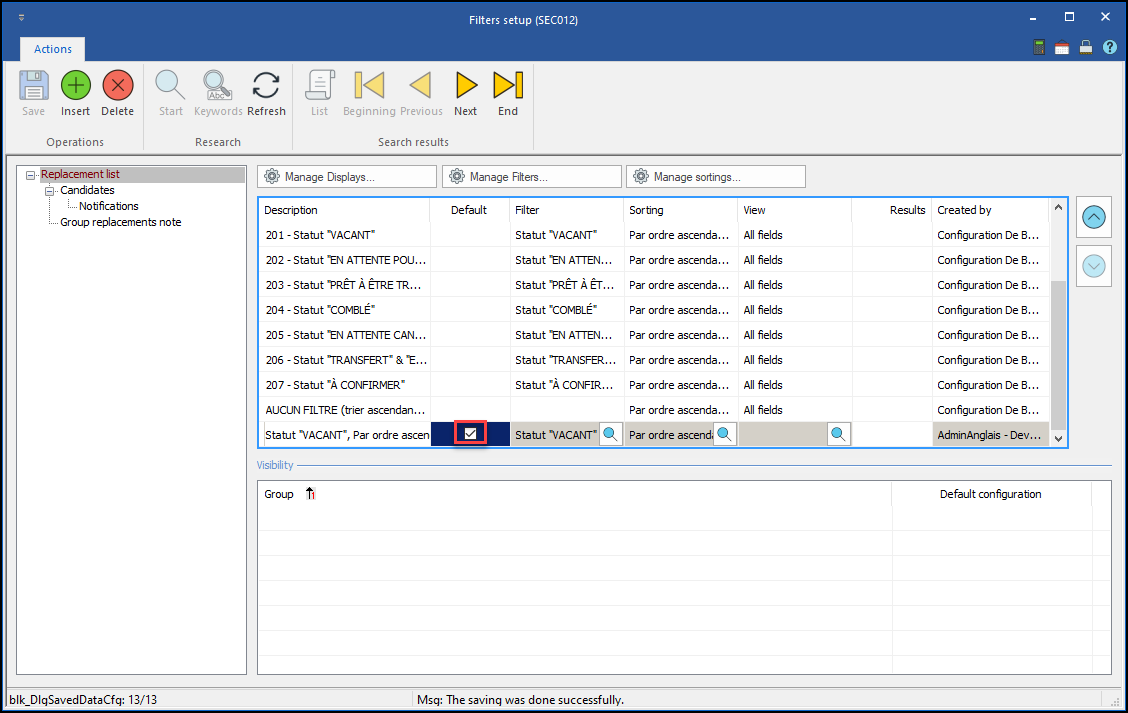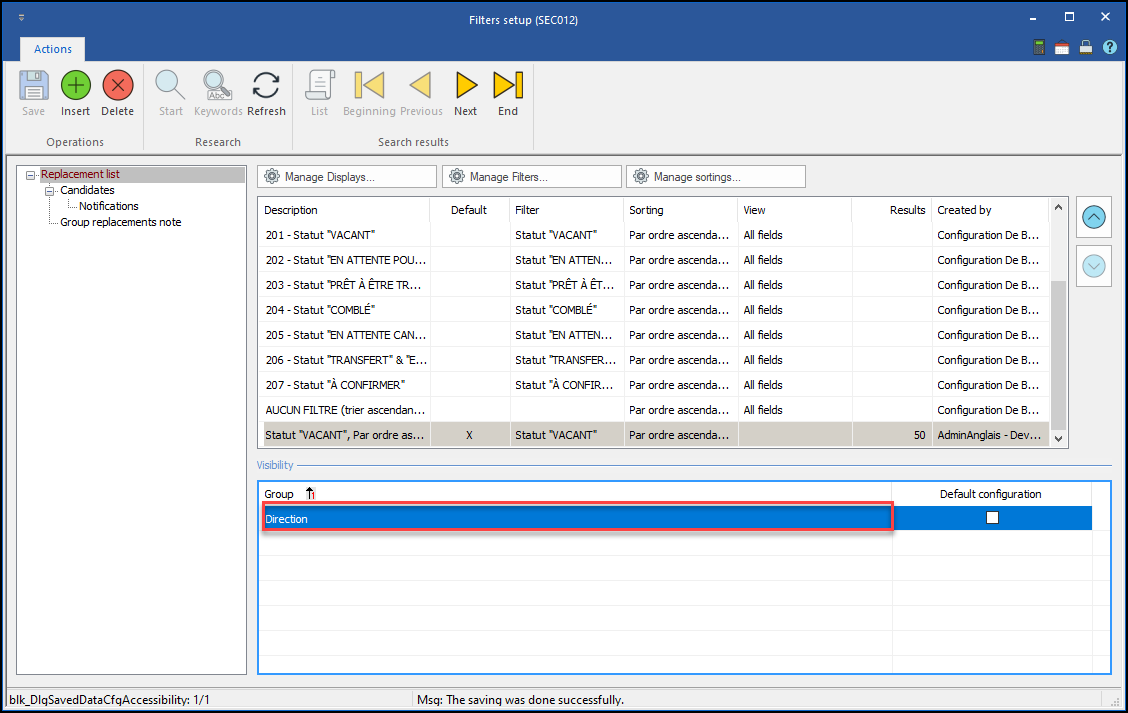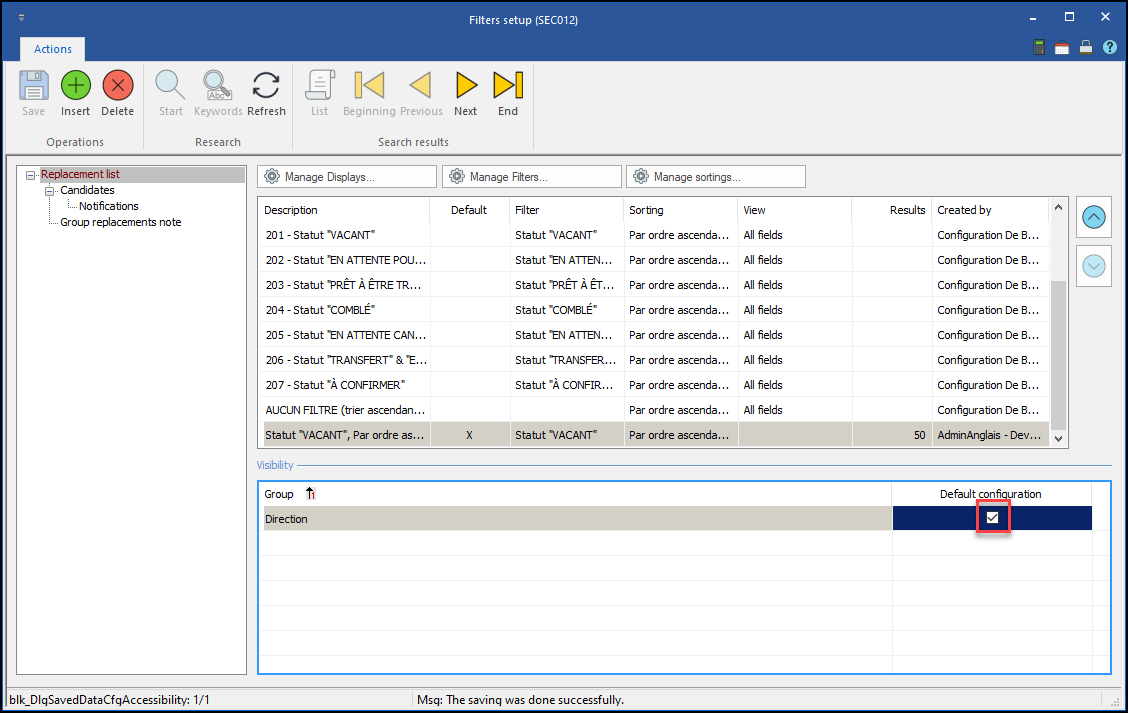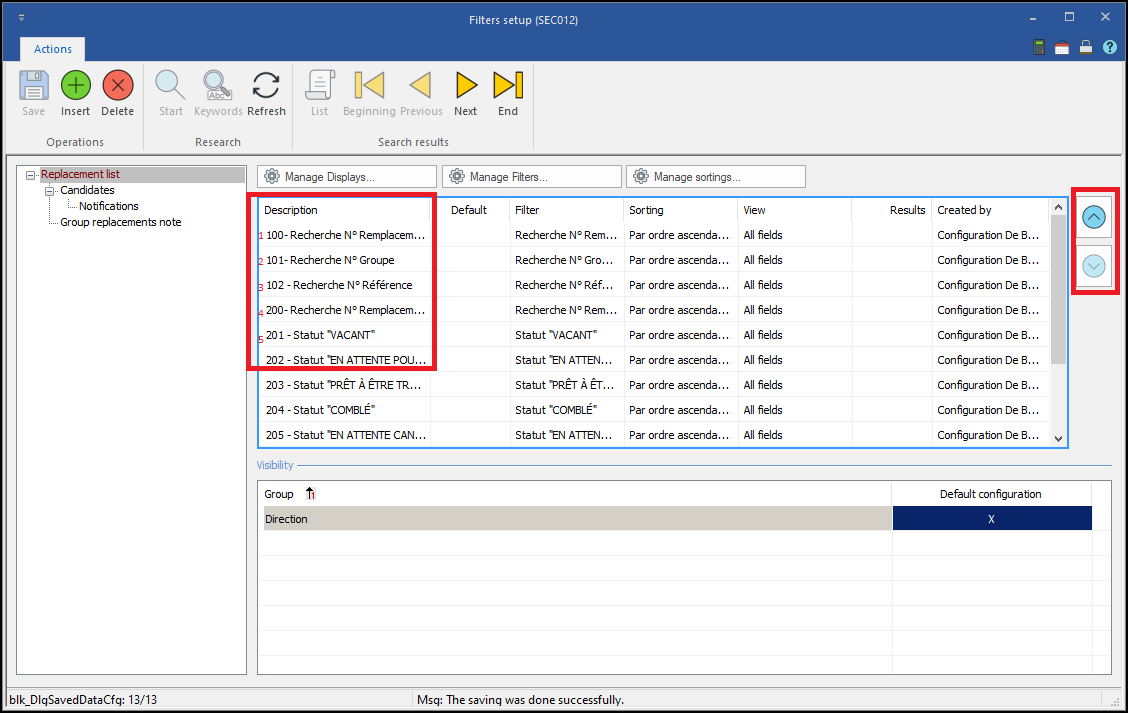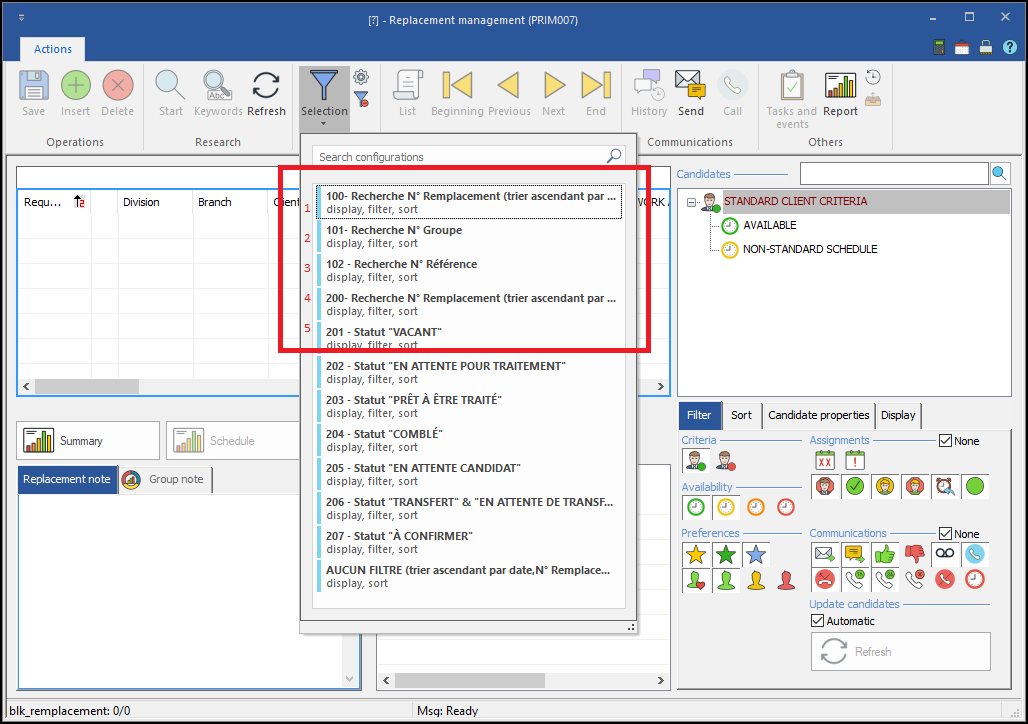Configuration of the recurring filter
To set up the recurring filter, you will need to select a Display template, a filter template, a sorting template and a maximum number of results to load. Be aware that each of these elements are optional, to see a useful filter, at least one of these 4 elements should be entered.
1.Select the element of the window on which you want to apply a filter.
2.In the main list, click on the (Insert) icon ![]() or on an empty line to add a new configuration.
or on an empty line to add a new configuration.
3.Create a display or select one from the list.
4.Create a filter or select one from the list.
5.Create a sorting or select one from the list.
6.Following a selection error, it will be possible to modify an item in the configuration by clicking on the (List of values) icon. ![]()
7.Check the box in the "Default" column to apply the selected filter to the opening of the window whether you are the author or not.
8.In the "Results" column, enter the number of records to display after applying the selected filter. For example, get 20 records depending on the sort you choose.
9.If you have the rights and permissions for this action, add the security group or groups for which the filter will be visible.
10.Click the ![]() icon. (Save)
icon. (Save)
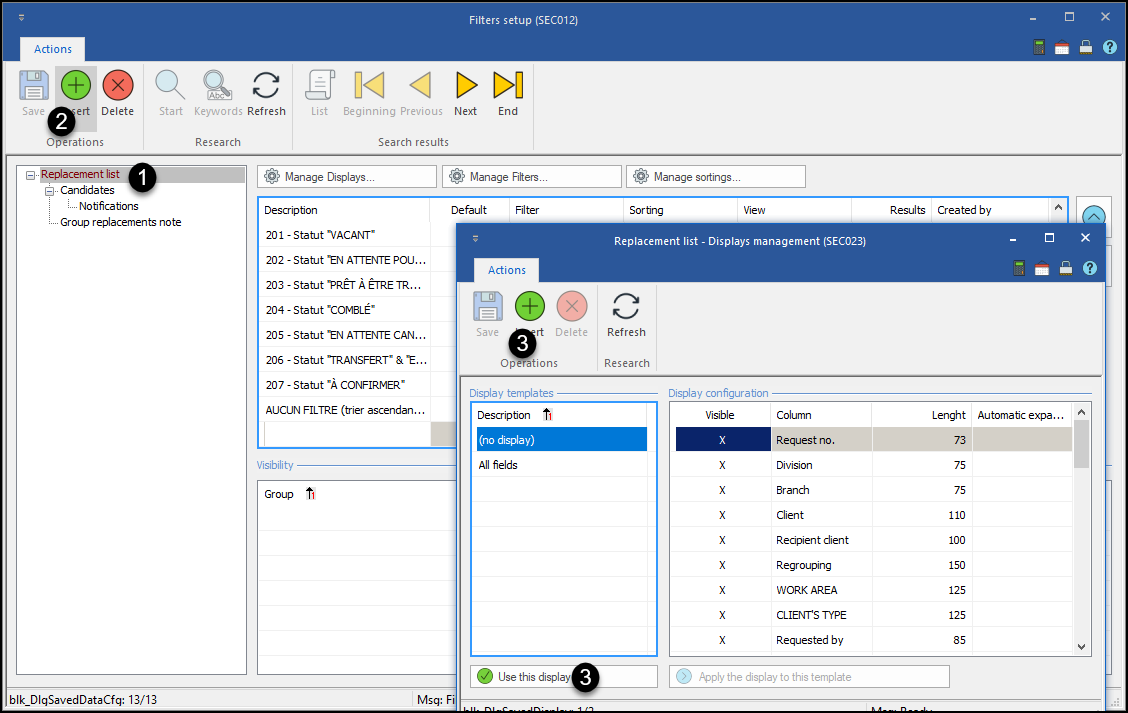


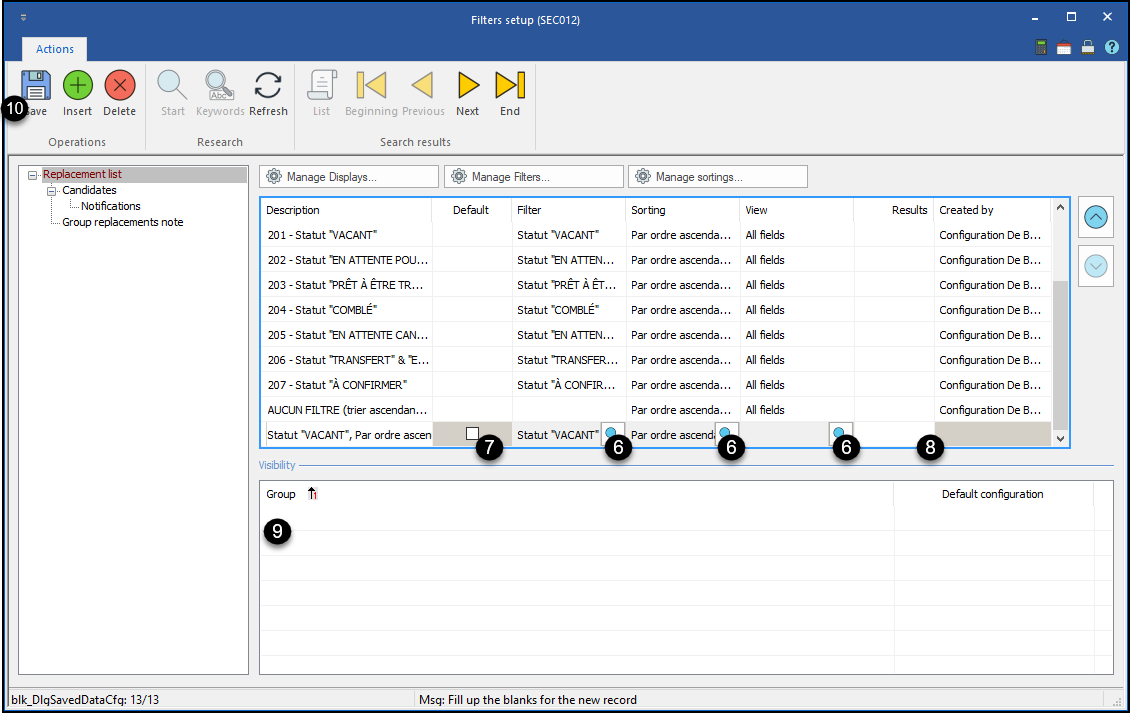
 Default Configuration
Default Configuration
If this box is checked, this filter will automatically load when the window opens (only for the user who checks the box). |
 Maximum Results
Maximum Results
Each recurring filter configuration can be limited to a maximum number of results. This option can be useful when a large amount of data exists for a specific filter, and the user is only interested in a sample. This option greatly improves the loading time of the window, but will probably not display all the data related to the query.
|
 Visibility (Share a recurrent filter with a security group)
Visibility (Share a recurrent filter with a security group)
Only a user in the "Admin" security group can associate a filter with one or more security groups in order to share a filter with other PRIM users. 1.A recurring filter can be used by several users via security groups, but can only be modified by its creator. 2.Open the filter configuration window from the window in which you are positioned. 3.Select a configuration from the list. 4.In the “Visibility” section, click on the 5.Choose one or more security groups for which the selected configuration will be visible and click OK.
|
 Default configuration (per group)
Default configuration (per group)
After giving access to the recurring filter to a security group, a user belonging to the ADMIN group can also assign whether this filter should load by default for a given security group. 1.If you have the rights and permissions for this action, check the box in the "Default configuration" column for each group so that this configuration is applied by default to this group when the window is opened. 2.Click the
|
 Define the display order of filters
Define the display order of filters
Use the arrows to move the selected item up or down the list. The order of recurring filters in this list will be kept for users. |