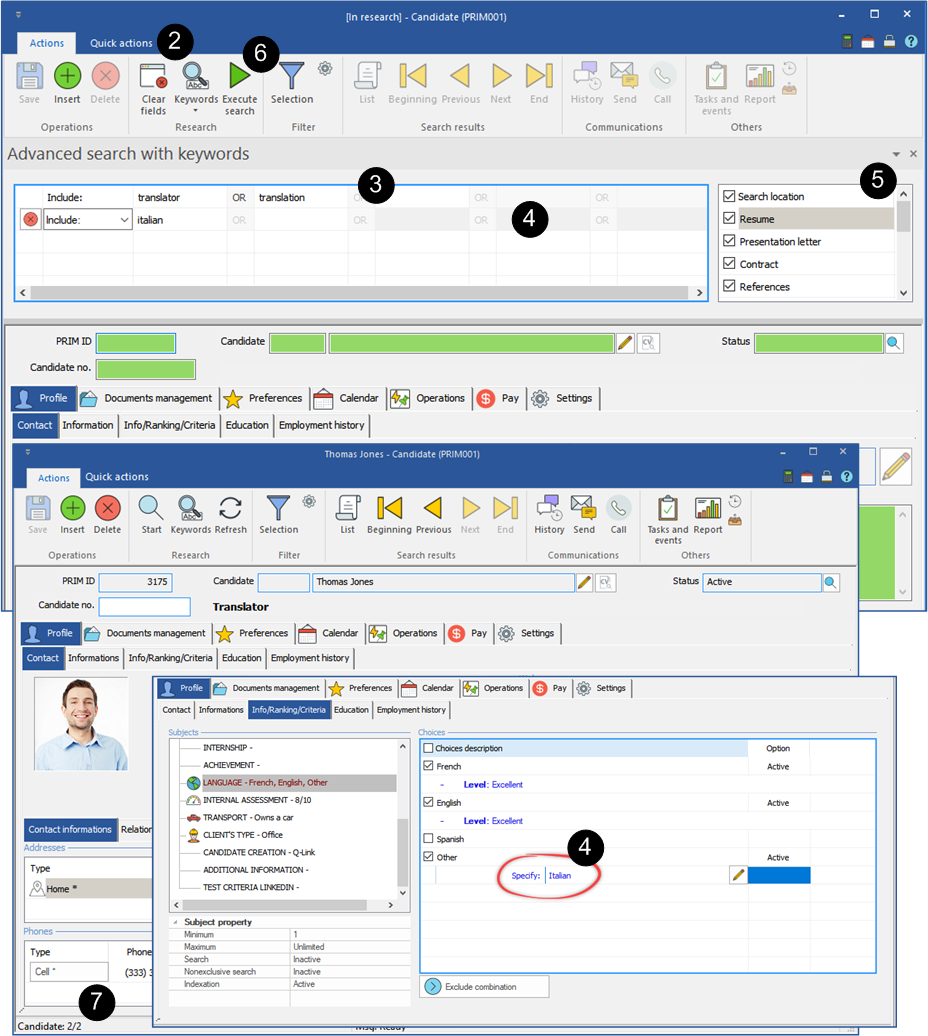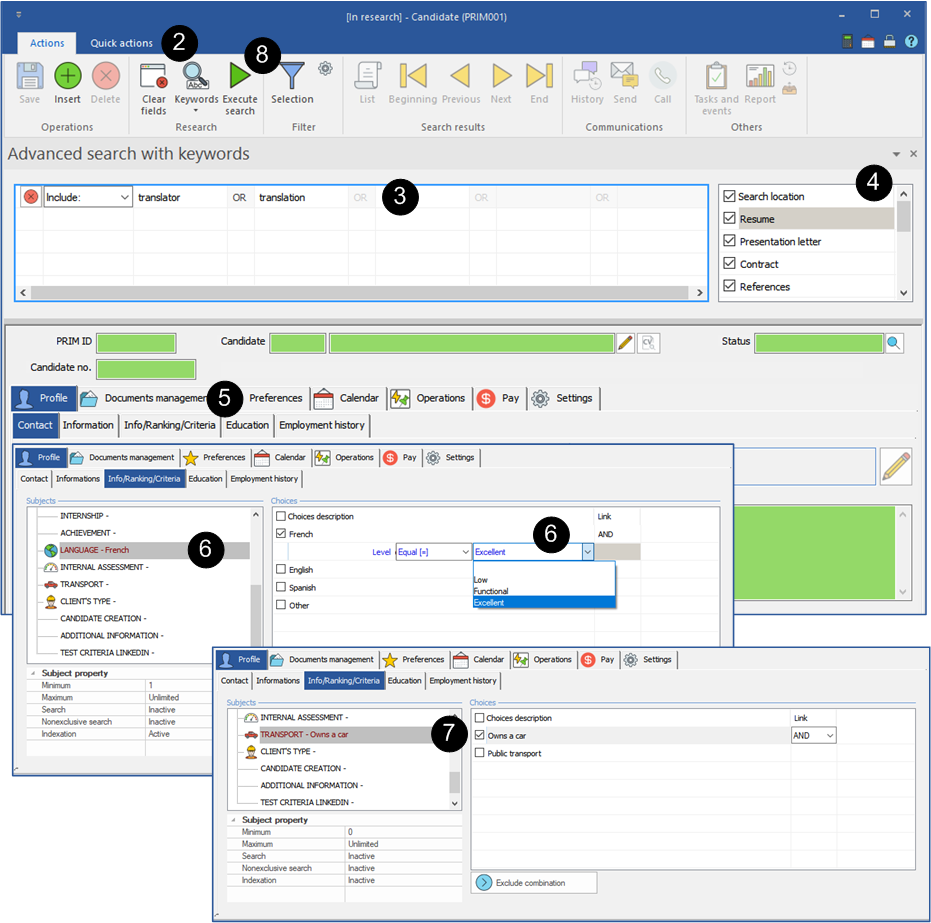Search by keywords
Keyword search is a feature available in several windows. It has been designed to search for items that are inaccessible with PRIM's search methods. For example, in the green fields of a window in search mode or in the criteria added in a file.
Keyword searching explores text blocks and files added to a folder to extract the keyword in order to maximize the search result.
PRIM starts its research with the keywords written on the first line. As soon as a keyword is found in a file, PRIM considers that the result is positive.
![]() PRIM searches for keywords without regard to lower case, upper case or accents. The universal character "%" to replace an unspecified character string cannot be used.
PRIM searches for keywords without regard to lower case, upper case or accents. The universal character "%" to replace an unspecified character string cannot be used.
![]() Each line where a keyword is entered must get a positive result in order to get a positive result for the search.
Each line where a keyword is entered must get a positive result in order to get a positive result for the search.
![]() The search by keywords is available on your website for your candidates, they can search for a job offer using the criteria proposed in the different lists.
The search by keywords is available on your website for your candidates, they can search for a job offer using the criteria proposed in the different lists.
Search with keywords written on a single line
PRIM searches for the keywords entered on the first line, either "accounting" or "accountant".
® You will get the files in which PRIM found the keyword "accounting" OR the keyword "accountant".
Search with keywords written on two lines
PRIM starts the search with the keywords entered on the first line, "accounting" or "accountant" and continues the search with the keyword entered on the next line, "French".
® You will get the files in which PRIM found the keyword (accounting OR accountant) and INCLUDES the keyword (French).
OR ELSE
® You will get the files in which PRIM has found the keyword (accounting OR accountant) and EXCLUDES the keyword (French).
![]() If a line gets a negative result or if there are no keywords entered, the search stops.
If a line gets a negative result or if there are no keywords entered, the search stops.
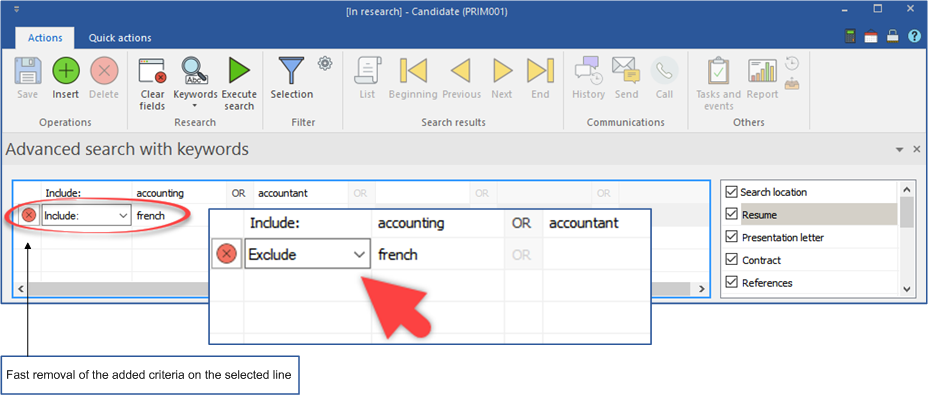
 The keywords search
The keywords search
In the example below, we are looking for a candidate with professional translation experience AND a perfect knowledge of the Italian language.
1.Open a "Candidate" window. 2.Click on the icon 3.Enter the search criteria on the first line. For example, translation or translator which are terms that we can find in a candidate's resume. 4.Enter the search criteria on the second line. For example, Italian which could be additional information entered manually in a criterion. 5.To maximize the search result, check all available search locations. Otherwise, select a location from the list. 6.Click on the icon 7.All candidates corresponding the search criteria are displayed, use the navigation arrows to move among the results.
|
 The combined keyword search
The combined keyword search
The combined search is a search that combines two methods, keyword search and conventional search.
You can enter criteria in the keyword search window and then move under the window's tabs to refine your search.
In the example below, we are looking for a candidate with professional translation experience, who speaks French and owns a car.
1.Open a "Candidate" window. 2.Click on the icon 3.Enter the search criteria on the first line. For example, translation or translator which are terms that could be found in a candidate's resume. 4.To maximize the search result, check all available search locations. Otherwise, select a location from the list. 5.Move under the "Info/Ranking/Criteria” tab of the window. 6.In the section "Language", check the box "French" and specify the level you are looking for. 7.In the section "Transport", check the box "Owns a car". 8.Click on the icon 9.All candidates corresponding the search criteria are displayed, use the navigation arrows to move among the results.
|
 Save a keyword search for recurring use
Save a keyword search for recurring use
PRIM allows you to save a search by keywords in order to get the result of your search faster without having to redefine its criteria.
In the example below, we are looking for an assistant who is proficient in word processing and spreadsheet software.
1.Open a "Candidate" window. 2.On the main toolbar, click on 3.Enter the search criteria on the first line. For example, assistant, administrative assistant or secretary, which are terms that could be found in the resume. 4.On the second line, write the name of a software program that the candidate must master. 5.On the third line, write the name of another software program that the candidate must master. 6.To maximize the search result, check all available search locations. Otherwise, select a location from the list. 7.Click on the icon 8.If you frequently have requests for this type of candidate, click on 9.Click on this icon
Rename a search
10.By default, searches are "named" with the date and time they were performed. 11.To rename a search, click on the button 12.Select an item from the list, enter the new name and save. The display is changed.
|