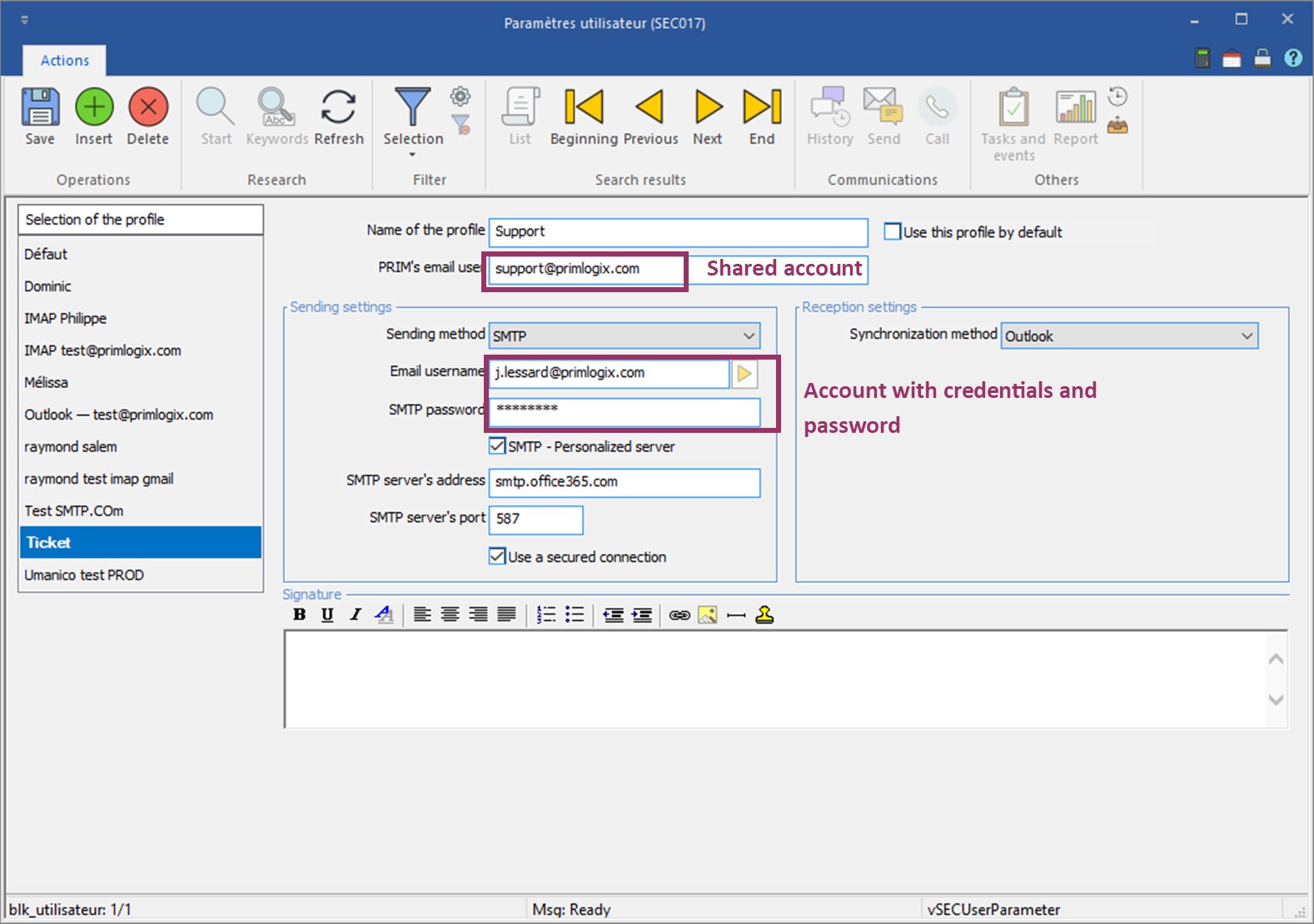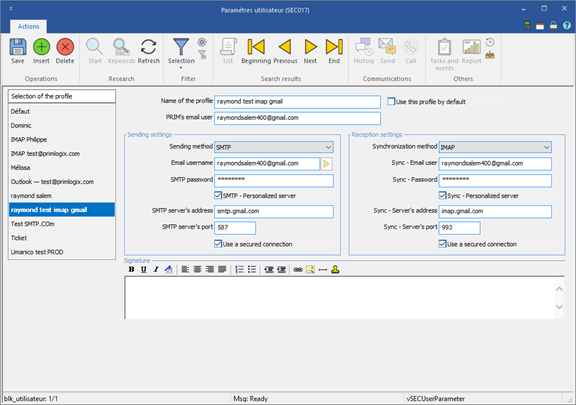Synchronization Setup
Office authentication server
Here are the office 365 exchange online servers:
SMTP (sending) SMTP Host: smtp.office365.com SMTP Port: 587 SSL Protocol: OFF TLS Protocol: ON SMTP Username: (your Office365 username) SMTP Password: (your Office365 password) Sending protocol : Select the proper protocol, that should have been created previously in PRIM.
IMAP (receiving) IMAP Host: outlook.office365.com IMAP Port: 993 Encryption: SSL IMAP Username: (your Office365 username) IMAP Password: (your Office365 password) Reception protocol : Select the proper protocol, that should have been created previously in PRIM.
Add a Shared Exchange Account
Accounts shared under Microsoft 365 do not have a password for the account. The administrator must give the rights of an account on email. There are two methods to set up the account.
Method #1: Email: shared box User: Email with rights Password: Email password with access rights Sending protocol: Select the proper protocol, that should have been created previously in PRIM.
Method #2: Enter the user as follows: Useraccount/SharedAccount
Example: a.gomez@ primlogix.com / support@primlogix.com
Office 365 Multi Factor Authentication
SMTP authentication is disabled by default for any newly created Exchange Office / Microsoft account. The account administrator must activate it.
|
Email sendingExample of user parameters configuration:
IMAP receive settingsIf you want to use IMAP receive settings, make sure you have configured the corresponding protocol.
Authorization of applicationsAlso, the GMAIL account will have to authorize the applications on its Google account.
Email sending limit per dayGmail has a daily limit on the number of messages you can send. It is fixed at 500 messages every 24 hours, or at 500 different recipients for the same email.
Two factor authentification
To use 2-step password verification in Gmail, you need to generate the new password. After generating the first password, perform all of the following steps:
1. Connect to your Google account. Click on the top right corner and click "My account". 2. Click "Sign-in & security" 3. Click app passwords 4. Enter the password of your Gmail account > continue. 5. Click Select app > select "Other (Custom name) > enter Teamgate and click > GENERATE 6. Copy your app password for your device (from the yellow field)
|