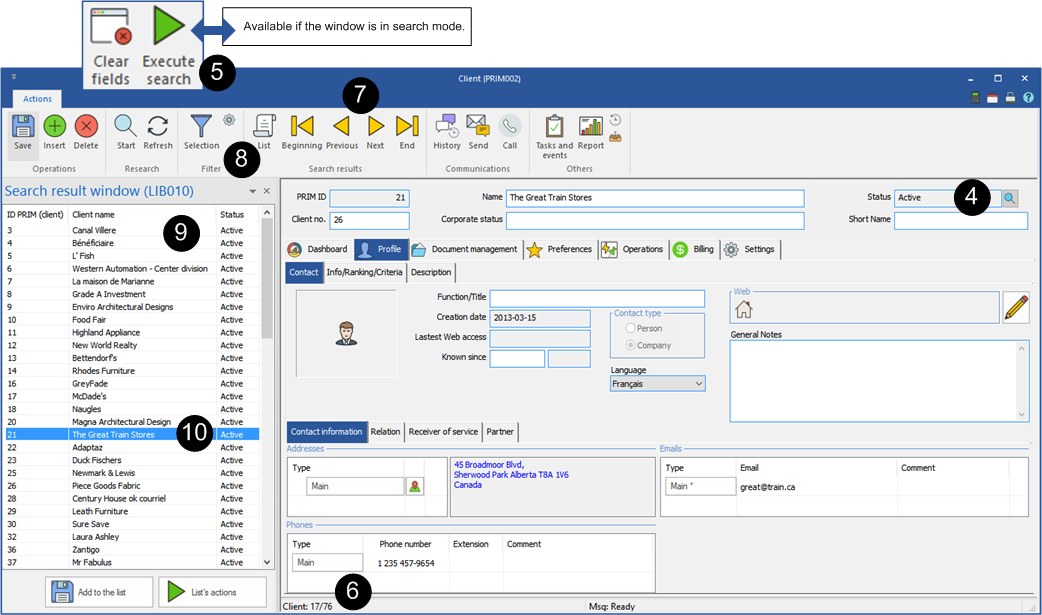Research
In PRIM, there are different ways to research, here are three examples.
![]() For a search using the "Department" field, you must first select a client in order to obtain a list of choices.
For a search using the "Department" field, you must first select a client in order to obtain a list of choices.
 Example 1 - Search for clients with the status ''Active'' and display the result in the form of list
Example 1 - Search for clients with the status ''Active'' and display the result in the form of list
In the example below, we are searching for the clients with the ''Active'' status.
1.In the menu ''PRIM'', click on 2.By default you are in the search mode, the fields are green. 3.If the fields are white, you are in input mode. Click on the icon 4.From the ''Status'' field, click on the icon 5.Click on the icon 6.You will notice at the bottom of the window that the number of clients found with the required criteria is displayed. 7.You can navigate in the records found using the following icons 8.Click on the icon 9.This window anchors automatically on the left of the ''Client'' window. 10.Click on a record to display the file of the selected client. 11.You can click on the heading of this window and maintain the button of the mouse pushed to detach the window and deposit it at another place on your screen if desired. 12.To anchor the window again, double-click on the heading of the window. 13.To close the ''Search result'' window, click on the icon
|
 Example 2 - From a candidate window
Example 2 - From a candidate window
You can also refine your search by entering criteria in several fields.
In the example below, we are looking for candidates with the status "Unwanted" with an email address that ends with "bbb.com".
1.In the menu "PRIM", click on the button 2.By default, at the opening of the window the fields are green to indicate that you are in search mode. 3.If the fields are white, you are in input mode. You must click on the icon 4.In the ''Status'' field, click on the icon 5.In the ''Email'' field, type ''%bbb.com''. 6.Click on the icon 7.The number of candidates found with the requested criteria will be displayed at the bottom of the window to the left, the first record of the list will be displayed. 8.You can navigate in the records found using the following icons 9.You can display the result in a form of list by clicking on the icon
|
 Example 3 - Find a candidate from the tab Info/Ranking/Criteria
Example 3 - Find a candidate from the tab Info/Ranking/Criteria
For the example below, we are looking for a man, a lift operator who speaks English.
1.In the menu "PRIM", click on the button 2.By default, at the opening of the window the fields are green to indicate that you are in search mode. 3.If the fields are white, you are in input mode. You must click on the icon 4.Click on the tab "Info/Ranking/Criteria". 5.In the list of subjects, choose the gender “Man”, the function “Lift operator” and the language “English“. 6.Click on 7.The number of candidates found with the requested criteria will be displayed at the bottom of the window to the left, the first record of the list will be displayed. 8.You can navigate in the records found using the following icons 9.To display the result in a form of list, click on
|
 Example 4 - Searching among relations
Example 4 - Searching among relations
In the example below, we are looking for the relations of a client with the status “Active”.
1.In the "PRIM" menu, click on 2.By default, when you open the window, you are in search mode, the fields are green. 3.If the fields are white, you are in entry mode. You must click on the icon 4.Navigate under the "Service receiver" tab at the bottom of the page. We could have used the "Relation" or "Partner" tab it would have worked also. 5.From the "Status" field, click on the icon 6.Click on the icon 7.All customers with at least a "Service Receiver" type relationship whose status is "Active" will appear in the search results.
|