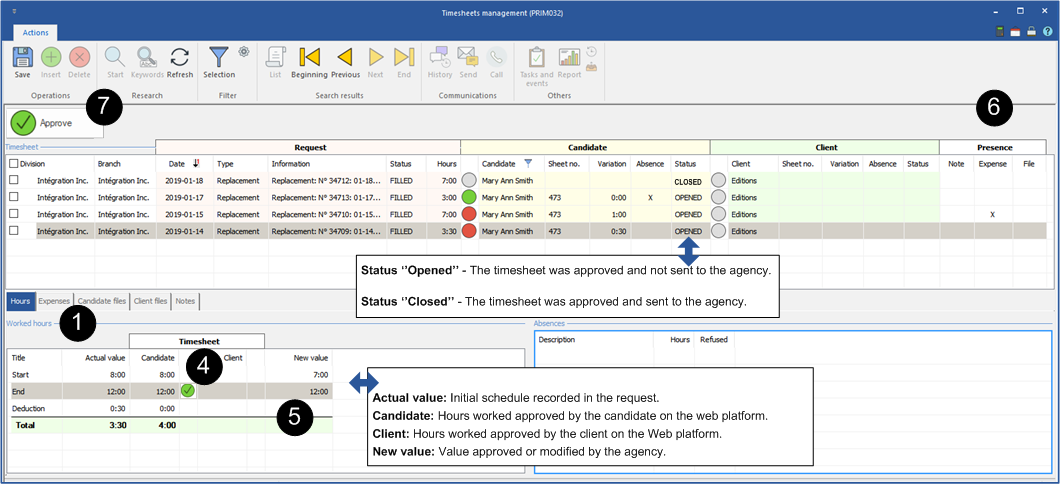Verify timesheets
![]() If the agency has obtained confirmation of hours worked by telephone, email or other means, it may approve or modify a timesheet not approved by the candidate or client on the Web platform.
If the agency has obtained confirmation of hours worked by telephone, email or other means, it may approve or modify a timesheet not approved by the candidate or client on the Web platform.
![]() It is important to validate the data from all requests and timesheets where you find a red dot.
It is important to validate the data from all requests and timesheets where you find a red dot.
![]() If you click on
If you click on ![]() without checking and approving the changes, errors will occur in payroll and invoicing. For example, if a candidate completes his shift 1 hour later than planned in the request, this hour will not be paid or invoiced. An unapproved change will not be calculated by PRIM.
without checking and approving the changes, errors will occur in payroll and invoicing. For example, if a candidate completes his shift 1 hour later than planned in the request, this hour will not be paid or invoiced. An unapproved change will not be calculated by PRIM.
In the "Timesheet Management" window, select a record from the list of timesheets to approve.
1.In the section at the bottom of the window, we find the values of the initial request as well as the values entered by the candidate and the client on the Web platform.
2.Compare the hours worked and confirmed by the client or candidate with the initial request.
3.If no corrections or modifications are to be made in the selected timesheet, check the request box and click on ![]() . The timesheet will be deleted from the list and will appear in the list of requests to be paid and invoiced. The request time confirmation box was automatically checked after approval.
. The timesheet will be deleted from the list and will appear in the list of requests to be paid and invoiced. The request time confirmation box was automatically checked after approval.
![]() It the total hours in the request match the total hours indicated by the candidate, but the actual schedule delared by the candidate differs from the schedule in the replacement request, hours entered for the request will be be recorded as the completed hours. However, hours declared by the candidate will still be indicated in the timesheet.
It the total hours in the request match the total hours indicated by the candidate, but the actual schedule delared by the candidate differs from the schedule in the replacement request, hours entered for the request will be be recorded as the completed hours. However, hours declared by the candidate will still be indicated in the timesheet.
4.If the values approved by the candidate or client correspond to the current value, click on ![]() to approve the data, the value will be copied into the "New value" column.
to approve the data, the value will be copied into the "New value" column.
5.If the values approved by the candidate or client do not match the current value, manually enter the new values in the corresponding boxes in the "New Value" column. If the timesheet has the status "Closed", the new value entered by the agency will automatically be entered in the corresponding box of the "Current value" column. The total hours worked will be modified.
6.An "X" in one of the columns in the "Expense" section will tell you that the candidate or client has added an expense or file. For example, travel expenses with the digital copy of the invoice. If necessary, you will have to go to the "Expenses" tab to approve the expense that will automatically be added to the request.
7.The timesheet verification is complete and the changes or corrections have been made. Check the box of the request and click on ![]() . The request will be deleted from the list and will appear in the list of requests to be paid and invoiced. The request time confirmation box was automatically checked after approval. Repeat the operation for each record in the list.
. The request will be deleted from the list and will appear in the list of requests to be paid and invoiced. The request time confirmation box was automatically checked after approval. Repeat the operation for each record in the list.
![]() To approve several timesheets quickly, apply a filter in the "Candidate" section to display only timesheets with a green dot
To approve several timesheets quickly, apply a filter in the "Candidate" section to display only timesheets with a green dot ![]() . Repeat the operation for the "Client" section. This will provide you with the timesheets approved by the candidate and the client that are consistent with the original request. Select all items and click on
. Repeat the operation for the "Client" section. This will provide you with the timesheets approved by the candidate and the client that are consistent with the original request. Select all items and click on ![]() .
.