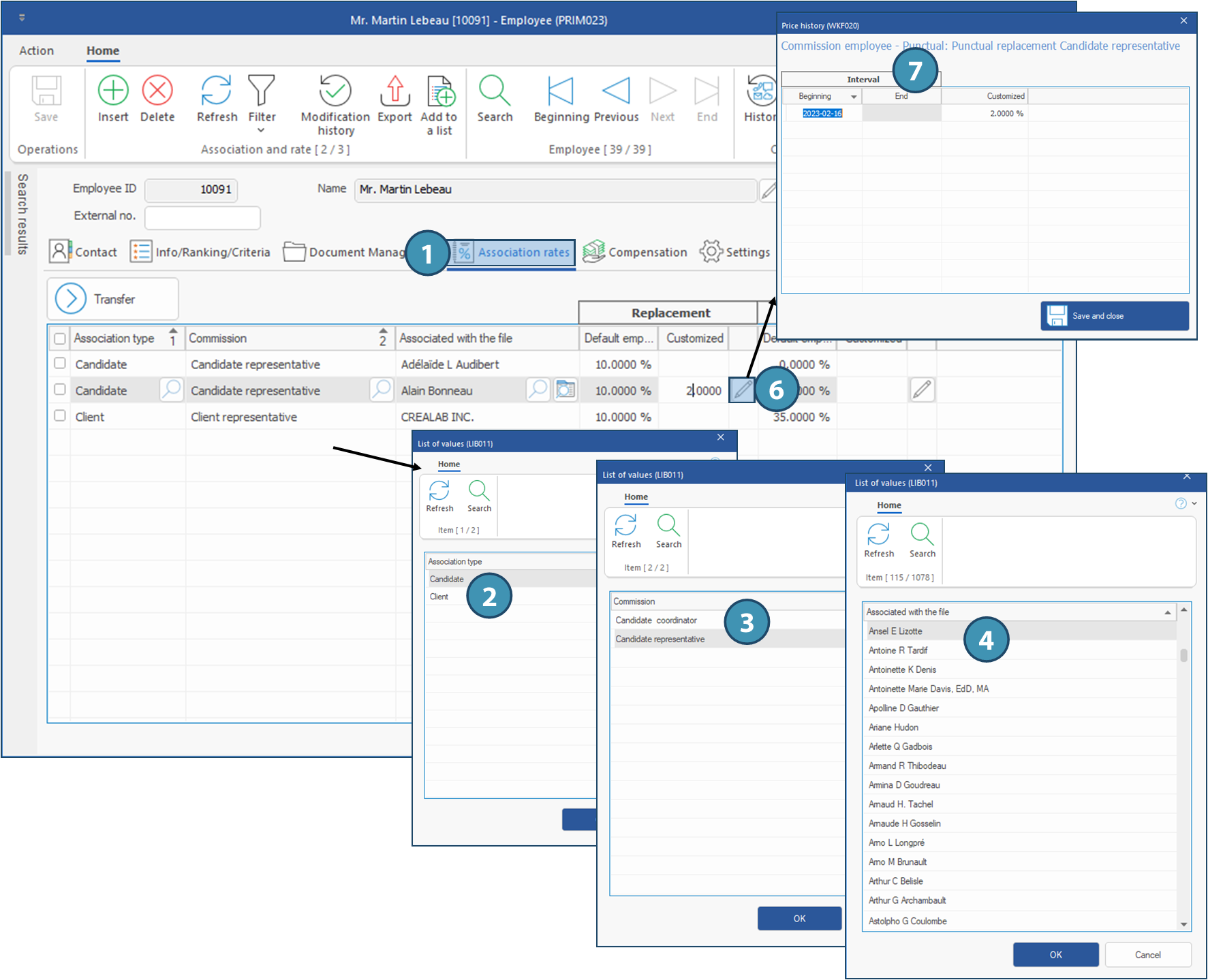Employee window - Tab - Association and rates
 The list of choices for adding a commission is set up according to your company's needs.
The list of choices for adding a commission is set up according to your company's needs.
 Some commissions are automatically added when creating a request or assigning a candidate. You must first set up the the associations and rates in the employee's file so that the commission is automatically inserted into the request.
Some commissions are automatically added when creating a request or assigning a candidate. You must first set up the the associations and rates in the employee's file so that the commission is automatically inserted into the request.
 If the association of rates is made after the request is created, you will have to manually add the commission under the "Associate Employee" tab of the request.
If the association of rates is made after the request is created, you will have to manually add the commission under the "Associate Employee" tab of the request.
To associate an employee with a client or a candidate, first, you have to go under the Settings tab to add the type of commission.
It is possible to customize the commission rate that will be applied on replacements, terms or job offers.
1.Open an Employee window, search the employee's file and go to Association and rates tab.
2.To add an association type for client or candidate click on an empty line in the main area to open the List of values. Choose an association type and click on OK.
 If there is only one type of commission available for the selected value, it will be automatically selected an you will go directly to step 4.
If there is only one type of commission available for the selected value, it will be automatically selected an you will go directly to step 4.
3.A List of values window is displayed for selection of the commission type. Select the commission type you want to customize for the employee and click OK.
4.Depending on the commission type selected, the List of values window will offer choices related to the commission type, for example list of yoru candidates or clients. If needed, use the search option in the window or make a selection.
5.Click on 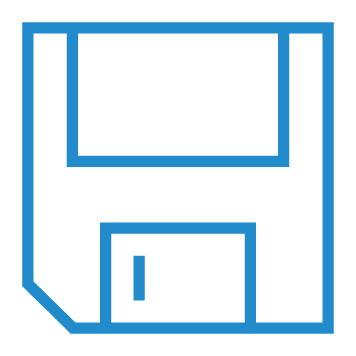 (Save) in the Employee window.
(Save) in the Employee window.
6.To customize a rate, select an entry and click on 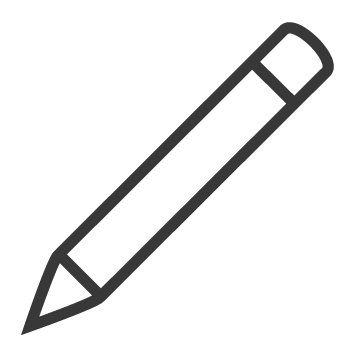 (Edit) to the right of the Customized column in the section to be modified.
(Edit) to the right of the Customized column in the section to be modified.
7.The Price history window is displayed. Enter the date the change takes effect and the new rate to be applied, then click on Save and close.
8.Click on 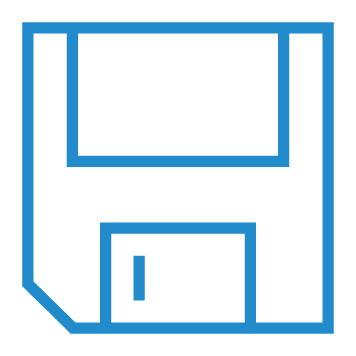 (Save) in the Employee window
(Save) in the Employee window
 The rates modification will be applied to new requests created.
The rates modification will be applied to new requests created.
9.You will need to repeat the procedure for each of the items to be modified
 Take note that the customized rate for a client or candidate will only be applied for this candidate or client, and this rate will have priority over the rate entered in the "Default employee" column.
Take note that the customized rate for a client or candidate will only be applied for this candidate or client, and this rate will have priority over the rate entered in the "Default employee" column.