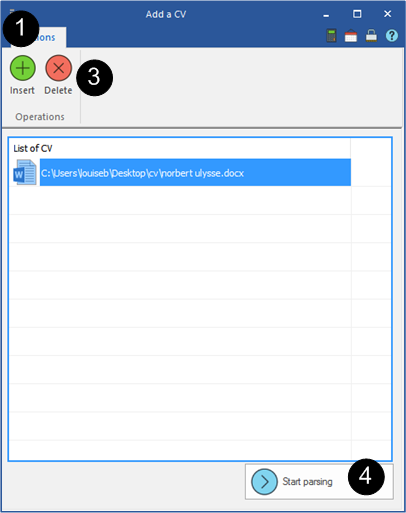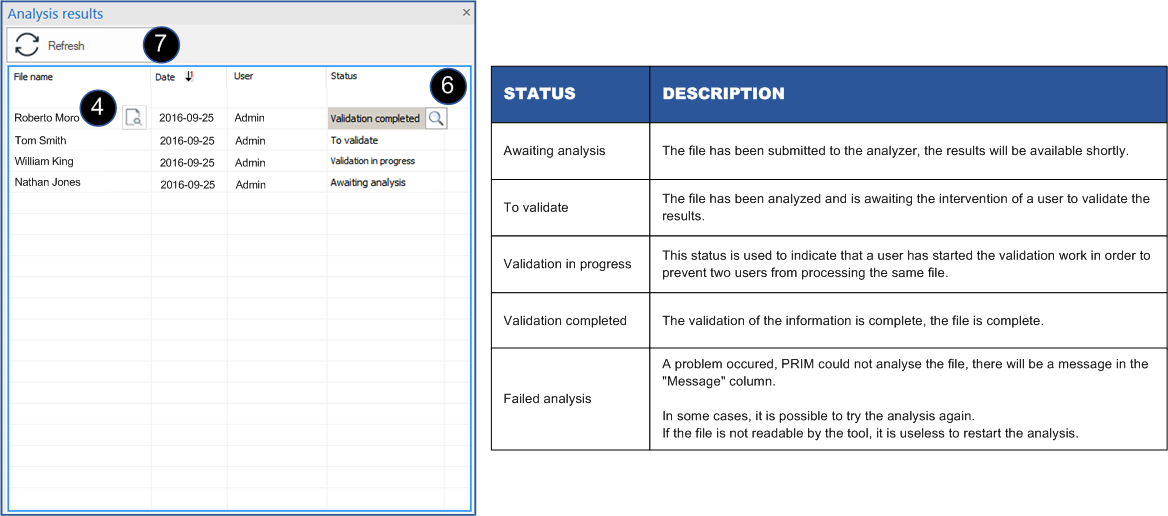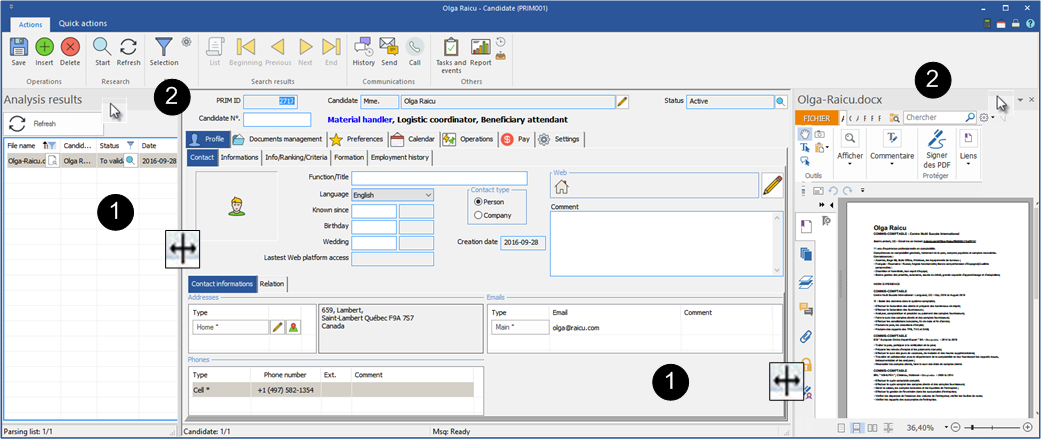Resume analysis (Parsing)
Automated resume analysis will lighten your workload when creating your candidates' files.
This feature scans the file, extracts the data and transfers it to the new candidate's folder. You will only have to check the accuracy of the information.
![]() Results will vary depending on the type of file being analyzed. Prefer files in WORD or PDF format.
Results will vary depending on the type of file being analyzed. Prefer files in WORD or PDF format.
There are two windows associated with resume analysis, "Add a CV" and "Results of the analysis". You will find the buttons to access these windows via the menu PRIM.

 Begin an analysis
Begin an analysis
The window "Add a CV " allows you to add and analyze a resume. For example, a resume received by email and saved on your PC.
On the "PRIM” ribbon, click
1.Click on the icon 2.Select one or more files to add to the list. 3.Select a file and click 4.Click on 5.A window will appear to allow you to follow the progress of the analysis. 6.Click on "OK" and on "YES" to open the "Candidate" window and check the data added to the file. 7.Or click on "NO" and check data later. 8.The file will be added to the list of analyses to be validated and will be accessible from the “Results of the analysis” window. 9.The file is created with the information collected in the resume.
|
 Analyze results and verify information
Analyze results and verify information
The window "Results of the analysis" allows you to view the resumes that have been analyzed by the system.
On the "PRIM” ribbon, click
1.A new "Candidate" window opens with the window "Results of the analysis "anchored to the left. 2.To view the last analyzed files, sort on the "Date" column. Then, make a filter on the "Status" column and select the "To validate" option. 3.Select an item from the list, the candidate's file is displayed with the information collected during the analysis. 4.Click on the icon 5.The resume will be displayed anchored to the right of the "Candidate” window.
6.When the file verification is complete, select the status "Validation complete". 7.You can click
Statutes of analysis results
|
 Resize or move the docked windows to obtain a better view
Resize or move the docked windows to obtain a better view
You can easily resize a window docked or detach it If you prefer. 1.Drag your mouse on the side of the window until the pointer of the mouse becomes an arrow 2.You can also click on the header of these windows and hold down the left mouse button to detach the window and remove to another location on your screen. 3.To anchor the window again, double-click on the header of the window.
|