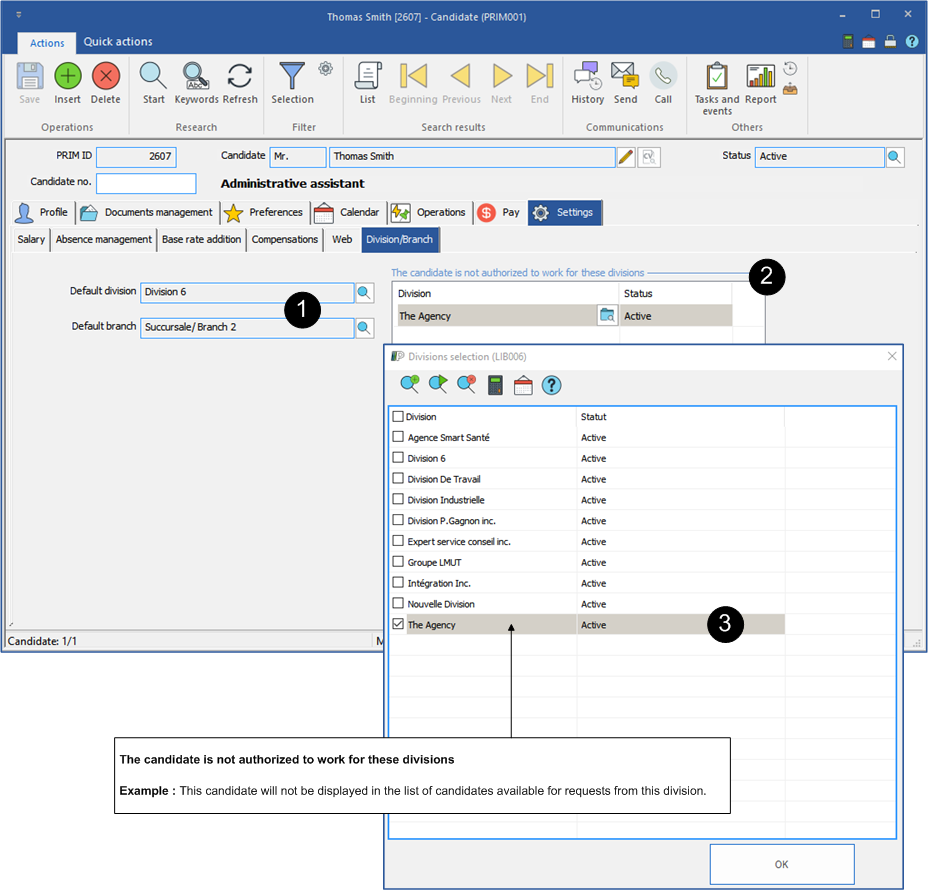Tab - Settings
The "Settings" tab allows you to customize certain information configured by default for the candidate.
![]() For configuration of the rates, the following sub-tabs will be seen in detail in the "Accounting" unit
For configuration of the rates, the following sub-tabs will be seen in detail in the "Accounting" unit
If you have access to this section of the "Salary" sub-tab, you can add the candidate's banking information for direct deposit of payroll.
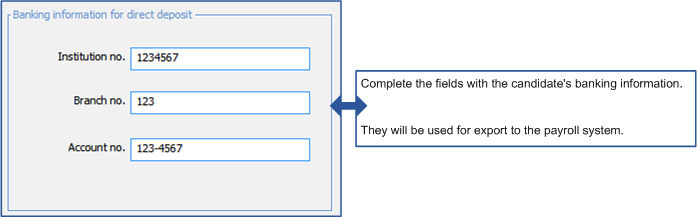
 Absence management sub-tab
Absence management sub-tab
The sub-tab - Absence management allows you to manage hours in the candidates' time banks
Hour banks with an associated payroll and billing code are automatically added to candidates' files. However, depending on your configuration, they may differ from those shown below.
In the "Candidate" window, move under the "Settings" tab and the "Absence Management" sub-tab.
1.Add or modify the number of hours in banks
•In the "Management of time banks" section, enter or modify the number of hours allocated for this candidate for each of the banks. •Click on
2.View absence history •This section contains the history of all the candidate's absences, including absences whose reasons are not associated with a code. •The red records indicate the absences of the candidate whose reasons were refused.
|
 Web sub-tab
Web sub-tab
The “Web” sub-tab allows you to reset the password of a candidate on the Web platform.
1.Open the "Candidate" window, you are in search mode, you will notice that the fields are green. 2.Enter the name of the candidate in the field "Candidate Name", and click on the icon 3.Click on the "Settings” tab. 4.Select the "Web” sub-tab. 5.Click 6.If the candidate does not have an account on the platform, he will create it by following this link.
|
 Division/Branch sub-tab
Division/Branch sub-tab
The sub-tab - Division/Branch allows you to manage the links between the candidate, the division and the branch.
Add a default division and a default branch
1.Click on the icon
Add a division for which the candidate will not be authorized to work
2.In the "The candidate is not authorized to work for these divisions" area, click on a blank line or on the icon 3.Select one or more divisions in the list of choices and click on 4.Click on
|