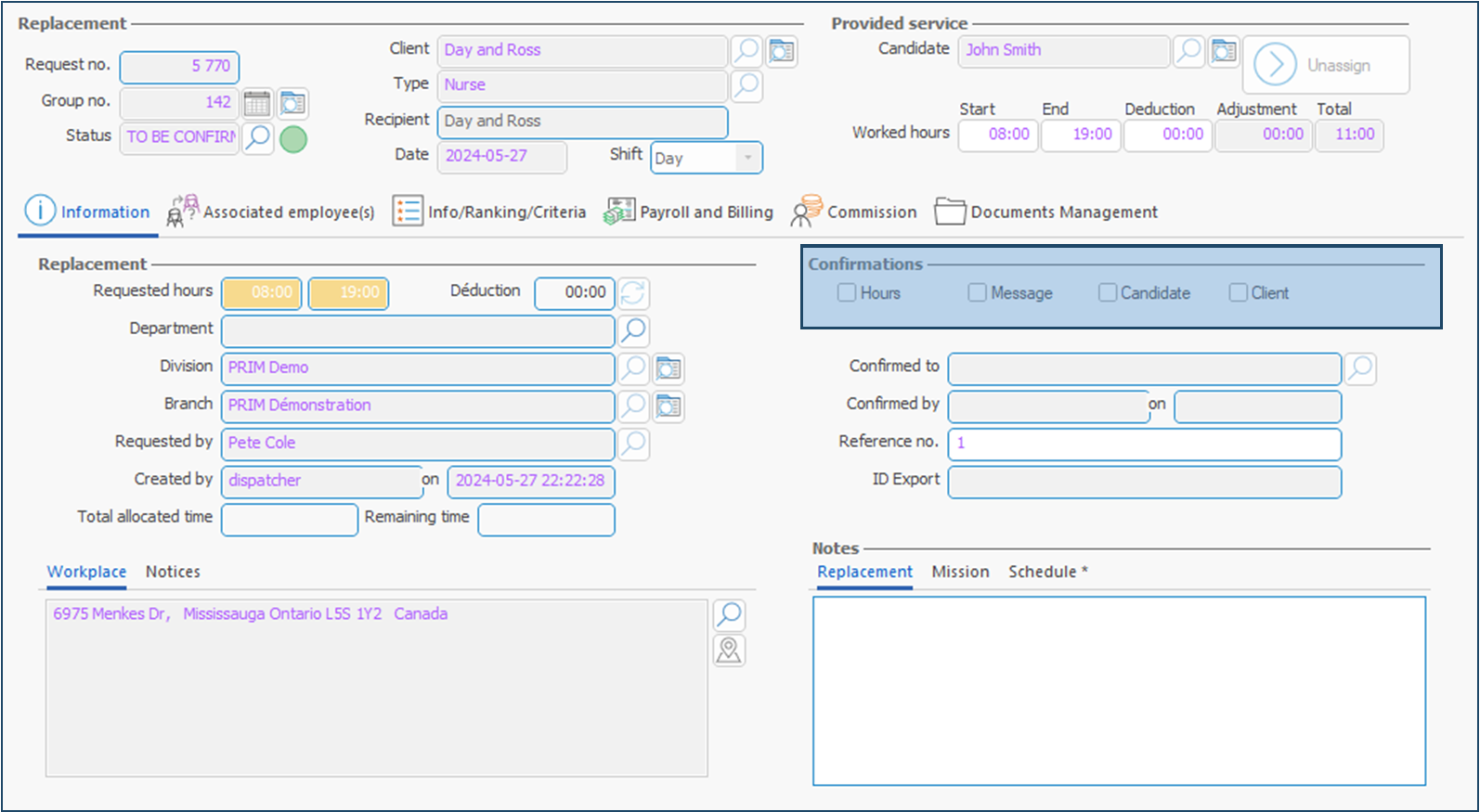Assign a candidate and manage grouped replacements
Use the planner
Generally speaking, except to confirm assignment of a candidate to a schedule of a grouped replacement, the planner works much the same way in grouped replacement and in punctual shifts. But rather than in a separate pane, it will be found in the Schedules pane of the grouped replacement.
See the corresponding page to see how to use the planner.
Use the ATS (Applicant Tracking system)
To learn how to use the ATS, see Jobboard management».
Add punctual requests to a schedule
In a group replacement, it is possible to add a punctual replacement to a mission that is already filled. To do so:
-If the mission has only a recurrent schedule: add a punctual schedule at the desired date.
-If the mission includes a punctual schedule: add the shift to the punctual schedule OR add a new punctual schedule.
To learn how to add a punctual schedule, see section Define a schedule for a mission.
Exclude a shift from a recurrent schedule
The button  allows a specific shift to be excluded from a recurring schedule. This allows it to be treated independently of other shifts in the recurring schedule. For example, it is then possible to assign another applicant to this shift only.
allows a specific shift to be excluded from a recurring schedule. This allows it to be treated independently of other shifts in the recurring schedule. For example, it is then possible to assign another applicant to this shift only.
This button can be acccessed in the "Operations" pane, and in any list where the replacements are displayed :
-Replacement window, to the right of the group number
-Replacement management window
-Operations tab in Candidate and Client windows.
Click on the button to exclude the shift from the recurrent schedule. It can then be processed as a unique replacement from the Replacement or Replacement management windows.
Confirm a grouped replacement
Confirmation of an assignment to a grouped replacement is done for each schedule and each candidate.
When a candidate is assigned to a schedule, button for interest in the planner are replaced with confirmation check boxes: tick the corresponding check box to validate that a contact has received confirmation for the assignment.
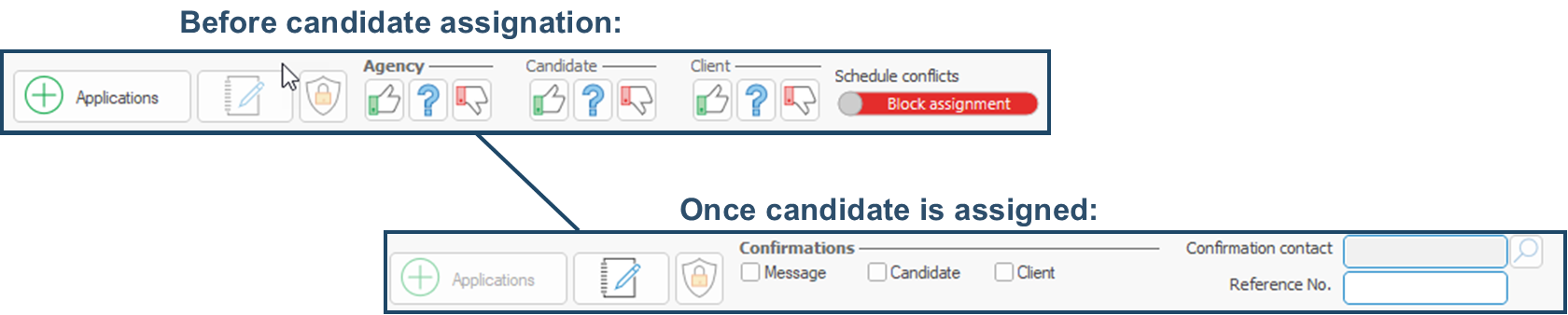
It is possible to use an email template to send a confirmation. Just click on  (Send communication) under Actions on the line of the candidate.
(Send communication) under Actions on the line of the candidate.
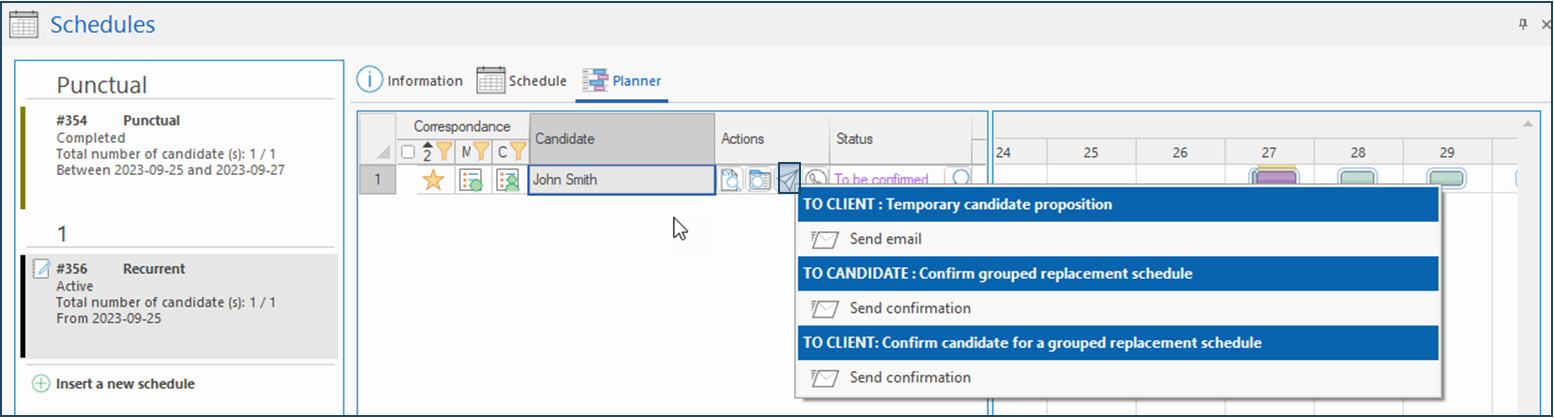
Note that it is also possible to tick the corresponding check boxes in the "Replacement" window.
 Punctual shifts included in a grouped schedule are not created at the time the schedule is created, but will generally be created one day before the shift date, or according to the delay defined in your customized configuration. However, you can force the creation of a shift by opening it from the "Operations" pane.
Punctual shifts included in a grouped schedule are not created at the time the schedule is created, but will generally be created one day before the shift date, or according to the delay defined in your customized configuration. However, you can force the creation of a shift by opening it from the "Operations" pane.