The Timesheets pane
The timesheet pane  is accessible from the "Display" ribobon in thes files:
is accessible from the "Display" ribobon in thes files:
-Client (PRIM002)
-Candidate (PRIM001)
-Shift (PRIM014)
-Shifts management (PRIM005)
-Timesheets management (PRIM032)
Presentation of timesheets pane
No matter from which window you launch it, the timesheet pane is the same :
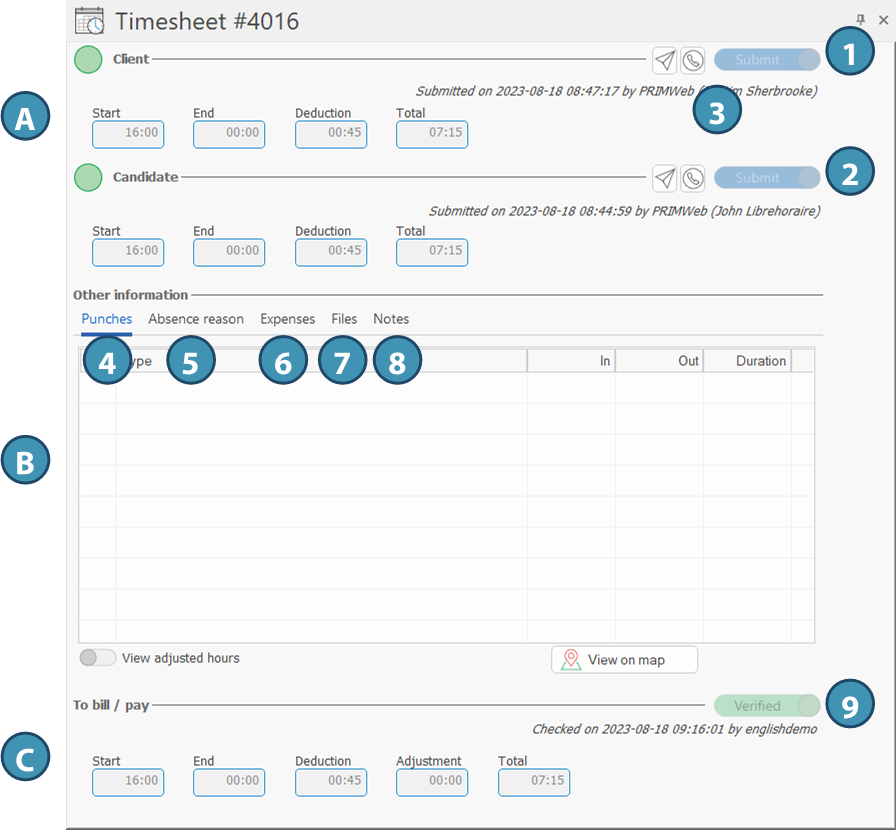
A. Section for hours declared by the client (1) and the candidate (2).
In this section, it is possible to know the status of the timesheet (see section Time sheet legend below) and th hours declared by each. You can also send a follow-up email or call the candidate (3).
B. Section for additional information
This section comprises 5 tabs allowing you to view details and additional information in a timesheet:
4. Punches: Allows the viewing of Geolocated Punches if it has been used. The View on map button below the table displays the location of these punches on a map.. The View adjusted hours button below the table allows to display hours worked according tho the adjustments settings for the division or the client. (See section Geolocated Punch settings for Client or Division).
 If a punch has been made outside the marked out range, the icon
If a punch has been made outside the marked out range, the icon 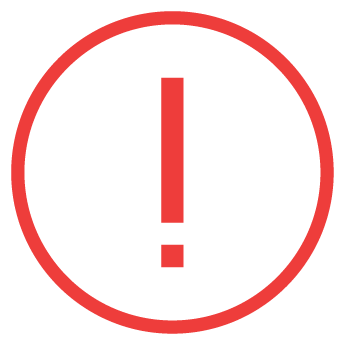 will be displayed on the line of this punch in the timesheet. A complete warning will also be displayed when punch is viewed on a map.
will be displayed on the line of this punch in the timesheet. A complete warning will also be displayed when punch is viewed on a map.
5. Absence reason: If the candidate is declared absent, he or she can indicate the reason, that will then appear in this section.
6. Expenses: Allows you to view the additional expenses declared by the client and the candidate. An action button allows the agency's employee to validate or reject the expense.
 If a candidate or a client added an expense or a file when sending the timesheet throught the Web portal, the agency will be required to approve. A check mark will appear next to the expense to allow approval.
If a candidate or a client added an expense or a file when sending the timesheet throught the Web portal, the agency will be required to approve. A check mark will appear next to the expense to allow approval.
7. Files: Allows the viewing of files added when the timesheet was sent.
8. Notes: Allows the employee to add a note or view notes added by the candidate or the client. An asterisk (*) indicates that there is a note in the tab..
C. Section "To bill/pay"
This section displays the hours that will be considered for the invoicing and for pay. When the timesheet has been verified, the name of the user and date of approval are displayed (9).
Legend for timesheets
 The grey dot indicates that the candidate or client hasn't confirmed the hours worked on the Web portal.
The grey dot indicates that the candidate or client hasn't confirmed the hours worked on the Web portal.
 The green dot indicates that the values recorded by the candidate or the client match the initial values of the request.
The green dot indicates that the values recorded by the candidate or the client match the initial values of the request.
 The red dot indicates that the values recorded by the candidate or the client don't match the initial values of the request.
The red dot indicates that the values recorded by the candidate or the client don't match the initial values of the request.
 The orange dot indicates that the hours recorded by the candidate match the initial values of the request, but that additional expenses have been declared.
The orange dot indicates that the hours recorded by the candidate match the initial values of the request, but that additional expenses have been declared.
 The yellow dot indicate that the hours recorded by the candidate or the client match the initial values of the request, but that a note or file have been added.
The yellow dot indicate that the hours recorded by the candidate or the client match the initial values of the request, but that a note or file have been added.
 The blue dot indicates that the hours recorded by the candidate and the client are the same, although they don't match the initial values of the request.
The blue dot indicates that the hours recorded by the candidate and the client are the same, although they don't match the initial values of the request.
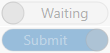 The button for the status of the timesheet allows you to know if the candidate or the client have confirmed the hours worked on the Web portal. When a timesheet has been submitted, additional information is displayed and indicates the date when the user submitted the timesheet.
The button for the status of the timesheet allows you to know if the candidate or the client have confirmed the hours worked on the Web portal. When a timesheet has been submitted, additional information is displayed and indicates the date when the user submitted the timesheet.
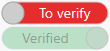 This buttion in the To bill/pay section indicates if the timesheet has been validated by the agency.
This buttion in the To bill/pay section indicates if the timesheet has been validated by the agency.