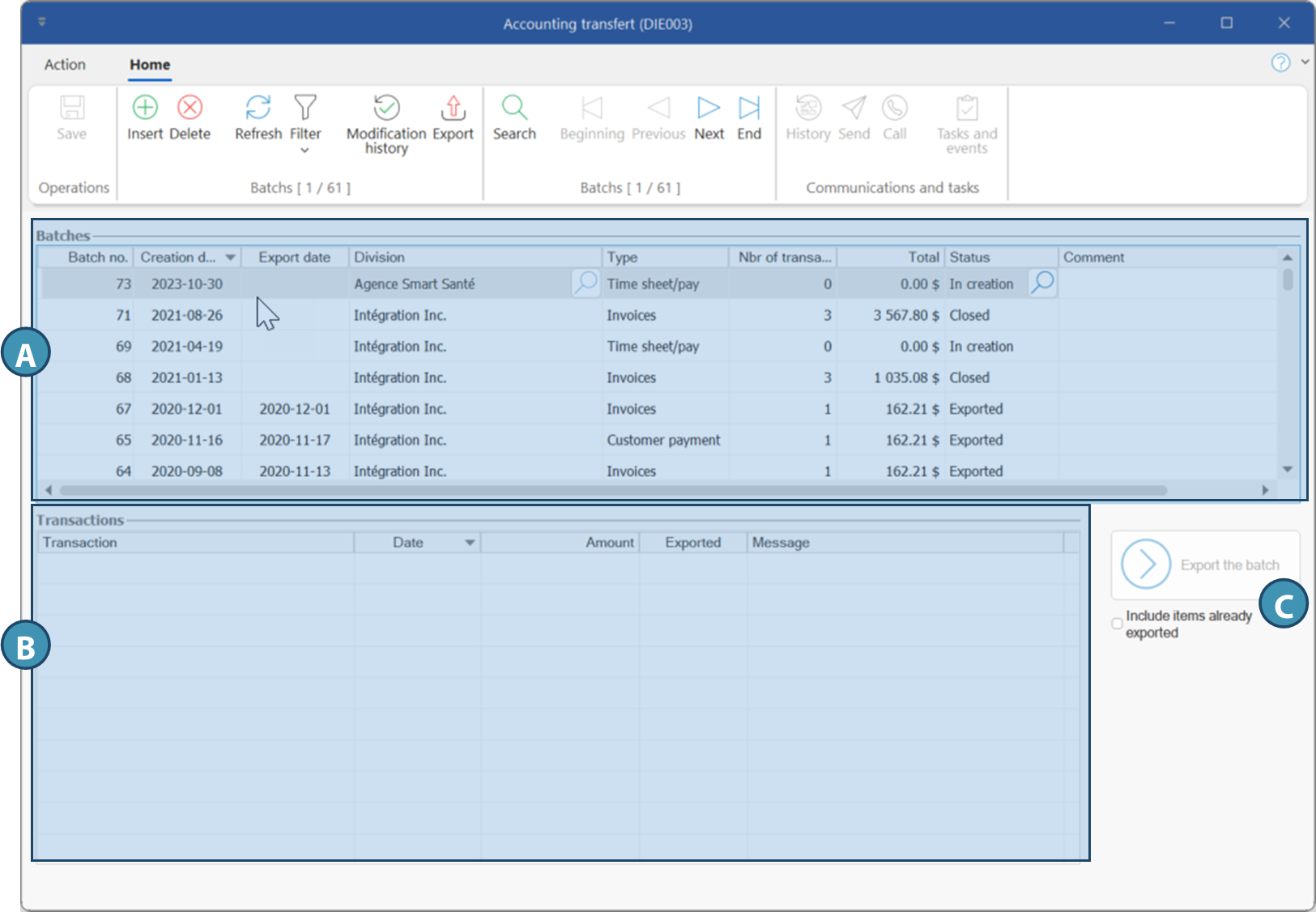Accounting transfer
PRIM allows you to export your data to an accounting system.
In this section, you will find the transfer procedures for incoming payments, invoices and payroll.
 Some elements must be configured beforehand in corresponding panes of the configuration window: "Transfer codes (CFG007)", "Export templates (CFG006)" and "Export transfer protocols (CFG009)".
Some elements must be configured beforehand in corresponding panes of the configuration window: "Transfer codes (CFG007)", "Export templates (CFG006)" and "Export transfer protocols (CFG009)".
Presentation of the window
The Accounting transfer (DIE003) window is divided in two sections: Batches (A) and Transactions (B).
Description of columns in the "Batches" section (A)
•Batch no.: When saving a batch at creation, PRIM will assign an ID number for the batch, that will be added in this column.
 The batch numbers generated are sequential, regardless of the division or type of incoming payment. Furthermore, if a batch is being deleted during creation process, the batch number will not be used at all.
The batch numbers generated are sequential, regardless of the division or type of incoming payment. Furthermore, if a batch is being deleted during creation process, the batch number will not be used at all.
•Creation date: Date at which the batch has been created. Payments may be added as long as the batch is not closed and exported.
•Export date : Date at which the batch has been exported
•Division: Division for which the batch has been created.
•Type: Accounting transfer type for the batch. May be incoming payments, invoices or time sheet/pay.
•Nbr of transactions: Indicates the number of transactions included in the batch.
•Total: Total amount for all transactions included in the batch.
•Status: Status for the batch. Might be In creation, Closed or Exported. You can close a batch for exportation using the button 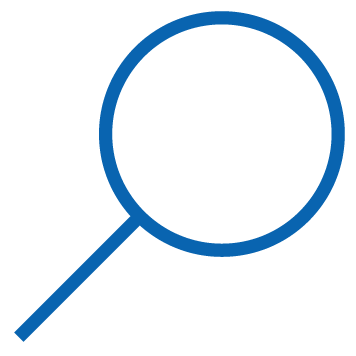 in this column. The status "Exported" will be applied once the batch has been exported.
in this column. The status "Exported" will be applied once the batch has been exported.
•Comment: You can add in this column any comment relevant about the batch, for example to specify the pay period or else.
Description of columns in Transactions section (B)
•Transaction: Information about the transaction: type, transaction #, client
•Date: Date of the transaction
•Amount: Total amount of the specific transaction
•Exported: This check box should be ticked when the batch has been exported
•Message : This field will be populated with any error relating to the transaction that occurred during exportation.
Additional items in the windows (C)
•Export the batch: Use this button to export the selected batch.
 The batch must first be closed to allow export. To learn more and know the steps for exporting a batch, see the page corresponding the the type of accounting transfer to be done.
The batch must first be closed to allow export. To learn more and know the steps for exporting a batch, see the page corresponding the the type of accounting transfer to be done.
•Include items already exported: Allow to export again a batch that has already been exported, for example if you haven't imported the file in your accounting system yet, but can't retrieve it, or for testing purposes.
 Ticking the check box "Include items already exported" could generate duplicates in your accounting system if the data is directly exported there. Never tick this check box if integration with your accounting system is complete. If you import the data file manually in your accounting system, make sure not to import data more than once.
Ticking the check box "Include items already exported" could generate duplicates in your accounting system if the data is directly exported there. Never tick this check box if integration with your accounting system is complete. If you import the data file manually in your accounting system, make sure not to import data more than once.