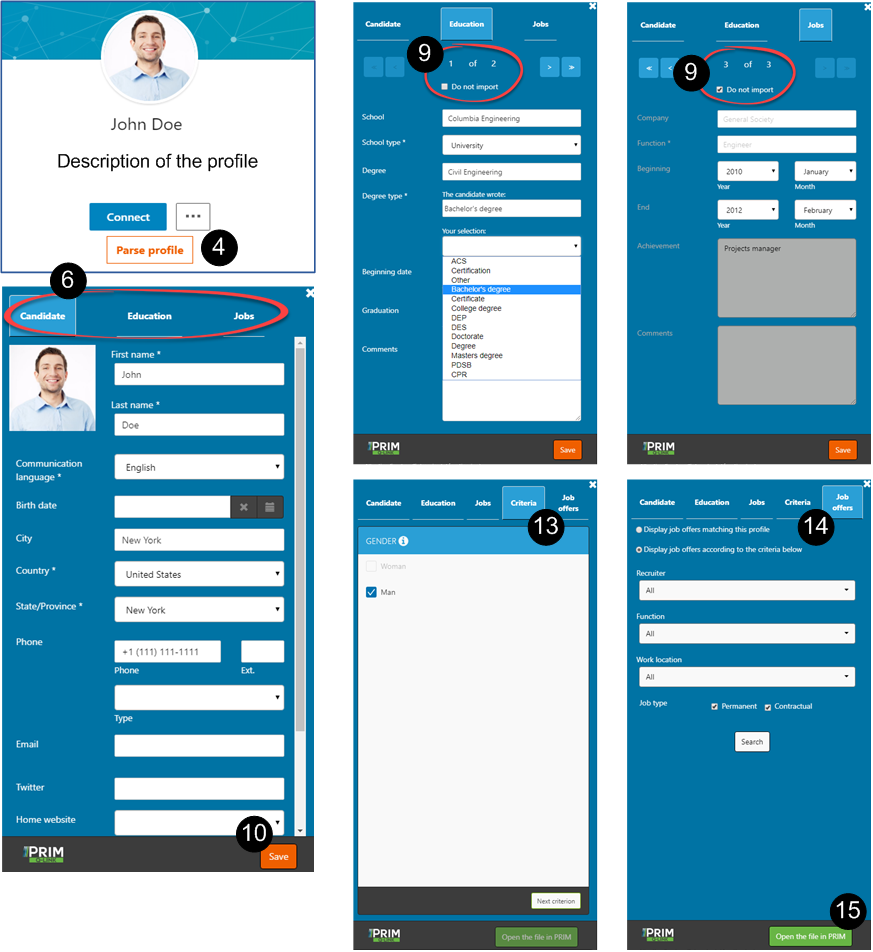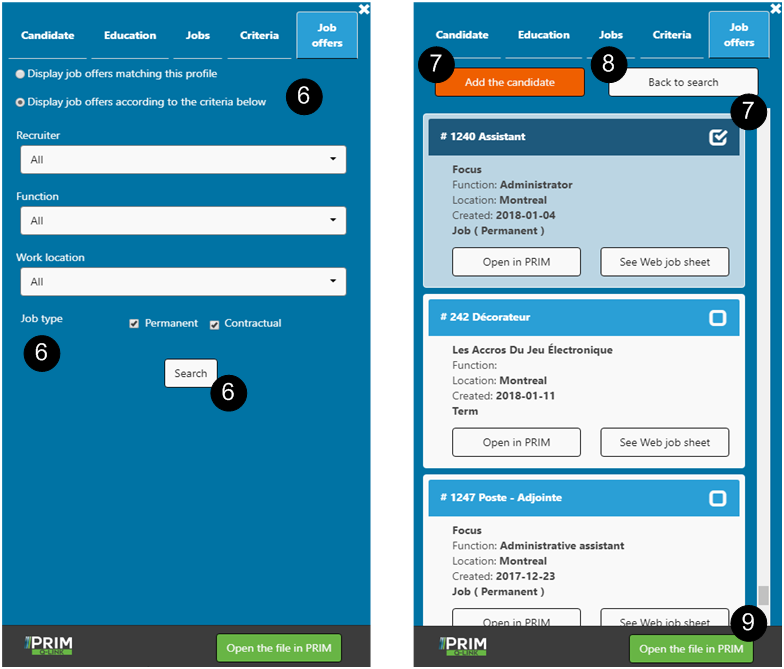« Plugin » Q-Link
![]() Q-Link is a staff recruitment tool developed by our team and accessible via your LinkedIn account. It only works with the "Chrome" browser. Furthermore, since LinkedIn processes are frequently updated, it is possible that the feature might not be working at some points.
Q-Link is a staff recruitment tool developed by our team and accessible via your LinkedIn account. It only works with the "Chrome" browser. Furthermore, since LinkedIn processes are frequently updated, it is possible that the feature might not be working at some points.
![]() Contact our integration team in order to make sure that your version of PRIM is in conformity with the minimal requirements for the use of Q-Link. Our team will make sure that the configuration for the recruiters who will use Q-Link will be complete and functional.
Contact our integration team in order to make sure that your version of PRIM is in conformity with the minimal requirements for the use of Q-Link. Our team will make sure that the configuration for the recruiters who will use Q-Link will be complete and functional.
Install Q-Link
1.Copy and paste the following link into the "Chrome" browser.
https://chrome.google.com/webstore/detail/jmdmlhnfnbeiajggnnboemlkjolbojkp/
2.Click on ![]() .
.
3.In the message, click on the button Add the extension.
4.The following message informs you of the success of the installation, the button at the top of the window is modified, it displays now ![]() .
.
 Parse and complete a profile
Parse and complete a profile
1.Open PRIM and the "Chrome" Web browser. 2.Log in on your LinkedIn account. 3.Do a research to display a particular profile or a list of potential profiles. 4.The profile is displayed, click on
5.The window Q-Link will open to the right of your screen.
6.Under the tabs "Candidate", "Education" and "Jobs" are the data extracted from the selected profile. The asterisk indicates a required field. 7.If there is missing information from the profile analysis and it is known, it can be added manually at this step before saving the file. Several fields offer the possibility to select an item from a drop-down list or a calendar to facilitate date entry. 8.Thereafter, these fields will not be accessible any more from Q-Link. However, you will be able to make modifications or additions in the file of the candidate in PRIM. 9.Under the tabs “Education” and “Jobs”, you can check the box “Do not import” if you prefer not to add this information to the file. For example, a course or a previous employment considered to be irrelevant for the profile required. It will be possible to modify a choice and to import the information before saving the file. 10.Your profile is complete, click on 11.If there are required information missing, Q-Link will not save the file and you will be positioned under the right tab in order for you to complete the file. 12.Click again on 13.The “Criteria” tab gathers the elements used for the correspondence between the candidates and the available job offers. It is important to record the criteria in order to target the best profiles and obtain the most relevant matches. This tab remains accessible for modifications or additions after saving the file in PRIM. 14.The tab "Job offers" contains the list of all the available offers. 15.Click on
|
 Display the job offers and add an application
Display the job offers and add an application
If the Q-Link form of the candidate is open, move under the tab "Job offers" and go to step 5.
1.Open PRIM and the "Chrome" Web browser. 2.Log in on your Linkedin account. 3.Display the profile of the candidate. 4.Click on 5.Under the tab "Job offers", check the posting option which is appropriate: •Display job offers matching this profile •Display job offers according to the criteria below •Recruiter: Display job offers according to the selected recruiter •Function: Display job offers according to the selected function •Work location: Display job offers according to the selected city or area 6.Depending on the job posting option chosen, select the criteria, the type of job you are looking for and click on 7.In the list, select one or more job offers and click on 8.Click on 9.Click on
|