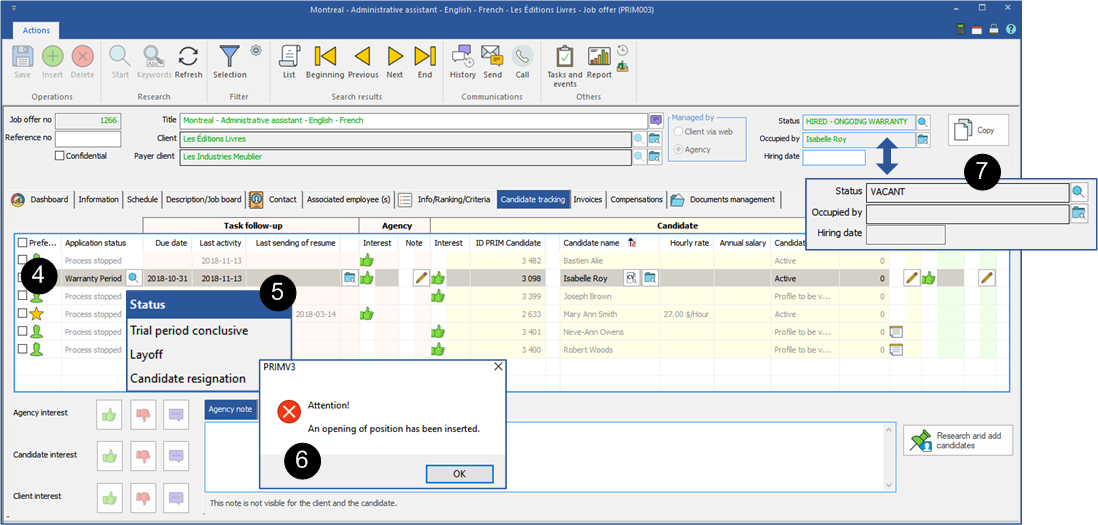Propose and fill a job offer
With PRIM, it is very easy to propose and to fill a job offer for a client. A job offer implies a process of placement which is done jointly with the client.
On the "PRIM” ribbon, click ![]() (Job offer) to open the window.
(Job offer) to open the window.
![]() You can propose job offers or add applications by using our new plugin « Q-Link ».
You can propose job offers or add applications by using our new plugin « Q-Link ».
 Propose a job offer to one or several candidates
Propose a job offer to one or several candidates
Under the tab "Candidate tracking", the list of candidates who meet the criteria of the job offer are displayed.
1.Apply a filter in the list to display only the applications to propose to your client. 2.To propose a job offer, you must accept the application. 3.Select the records you want to accept, click on 4.You will notice that the status of the applications is changed for “Accepted agency”. 5.You can propose the job offer by Email to one or several candidates simultaneously 6.Select the candidate or candidates to which you want to propose the position, click on 7.Choose the option to "Present job opportunity to the candidate". 8.Use a model, if applicable. 9.Under the tab "Individual preview before sending", click on 10.If the response of the candidate is negative, click on 11.If the response of the candidate is positive, click on 12.The status of the applications is changed for "Waiting for contract", if an agreement contract must be filed in the file of the client, otherwise, it will change to "Resume ready to be sent." 13.You can propose these applications to your client.
|
 Propose an application to a client
Propose an application to a client
You have the list of candidates who have accepted your job offer proposal (status "Resume ready to be sent").
1.Select one or more applications. 2.Click on 3.Choose the option "To client: Send potential candidate resume". 4.Use a template, if applicable. 5.Under the "Individual preview before sending" tab, click on 6.Negative response of the client, select one or more applications and click on 7.Positive response of the client, select one or more applications and click on 8.The status of the applications changes to "Resume sent to client", a date will be added in the column "Last sending of resume". 9.For each of the applications accepted by the client, click on the icon 10. Repeat the previous procedure by choosing among the options proposed in the list of choices to advance the candidature. 11. When an application takes the status "Trial period", you must insert the start date of the trial period in the Tasks and events of the job offer application, select the completion option "Date chosen". 12. The end date of the trial period will be displayed automatically in the tasks. 13. Following the trial period, two choices are possible in the application status list, "Trial period conclusive" or "Trial period inconclusive". 14. The process stops if the trial period is inconclusive. 15. If the trial period is conclusive, you can select the option to "Trial period conclusive", and then insert the planned hiring date in the Tasks and events of the job offer application, select the completion option "Date chosen". 16. The other candidates will remain in the list, they will have the status of "Process stopped". 17. Automatically, in the night before the hiring date, PRIM will change the status of the application to "Warranty period". 18. The job offer will take the status "Filled" and will be ready for invoicing. 19. Following the invoicing, the status of the job offer will change to "Hired - Under warranty". 20. If you had to resume the process of placement for this job offer, for example as a result of a cancellation, these applications will remain easily accessible.
|
 Add an application using the keyword search
Add an application using the keyword search
Following the automatic Resume analysis, you can add candidates to the list that PRIM has produced for you. By searching by keywords in the resumes received and analyzed, you increase your chances of finding the ideal candidate while having the opportunity to explore your candidates' work experiences.
For example, a person who is primarily looking for an "Administrative assistant" job could accept an accounting clerk position. His application will be added to the list, which will allow you to offer him the opportunity to participate in the selection process.
In the example below, we are searching for a candidate who has in his criteria the word "Montreal" and the words "translator" or "translation".
1.Open a "Job offer" window. 2.Do a research to display the job offer you are looking for and move under the "Candidate tracking” tab. 3.Click on 4.Enter the keywords under the conditions "AND" and "OR" and perform the search. 5.Select on or more candidates and click on 6.The selected applications have been added to the list. 7.You can begin the selection process for the position.
|
 Add an application from a candidate's file
Add an application from a candidate's file
PRIM allows you to add an application to a job offer if it is not present in the list of proposed applications.
You have one or more job offers of the same type to fill, you can easily add an application even if the candidate's profile does not perfectly match the criteria you are looking for.
For example, an accounting clerk could accept a job offer as an administrative assistant.
1.In the candidate's file, open the menu "Quick actions" and click on 2.Perform a search to obtain a list of job offers to be filled. 3.Select an item from the list to view the job offer. You can consult it in advance to ensure that your candidate's profile may be suitable. 4.Check one or more job offers in the list and click on the button 5.The application is added to the selected term(s) with the status corresponding to your configuration. 6.You can begin the placement process
|
 Reopen a job offer
Reopen a job offer
Reopen a job offer
For example, a position has been canceled and the client wants to resume the application process.
1.Open the job offer sheet and click on the icon 2.Select the option "Reopen the job offer" 3.The job offer is vacant again. 4.No further manipulation will be required, you can proceed with the placement process.
PRIM authorizes the reopening of a job offer as a result of a resignation or a layoff during the warranty period.
This work method will allow obtaining a new list of applications for the job offer. It will also display the active applications which were available for the original job offer with all the details of the process as well as the notes and comments registered in the file.
Reopen a position as a result of a resignation or a layoff
1.Open a "Job offer" window. 2.Do a search to display the job offer. 3.Click on the "Candidate tracking” tab. 4.Select the record with the status "Warranty period". 5.Click on the icon 6.A message is displayed asking you the confirmation of the opening of a new job offer, click on 7.The job offer displays the status "Vacant" again. 8.In the list of applications, you will find all the applications corresponding to the criteria of the job offer. 9.The candidates having the status "Process stopped" will be reactivated, you can resume the placement process. 10.You can also begin the process with all the new applications proposed.
|

 .
.
 to open the "Job offer" window.
to open the "Job offer" window.