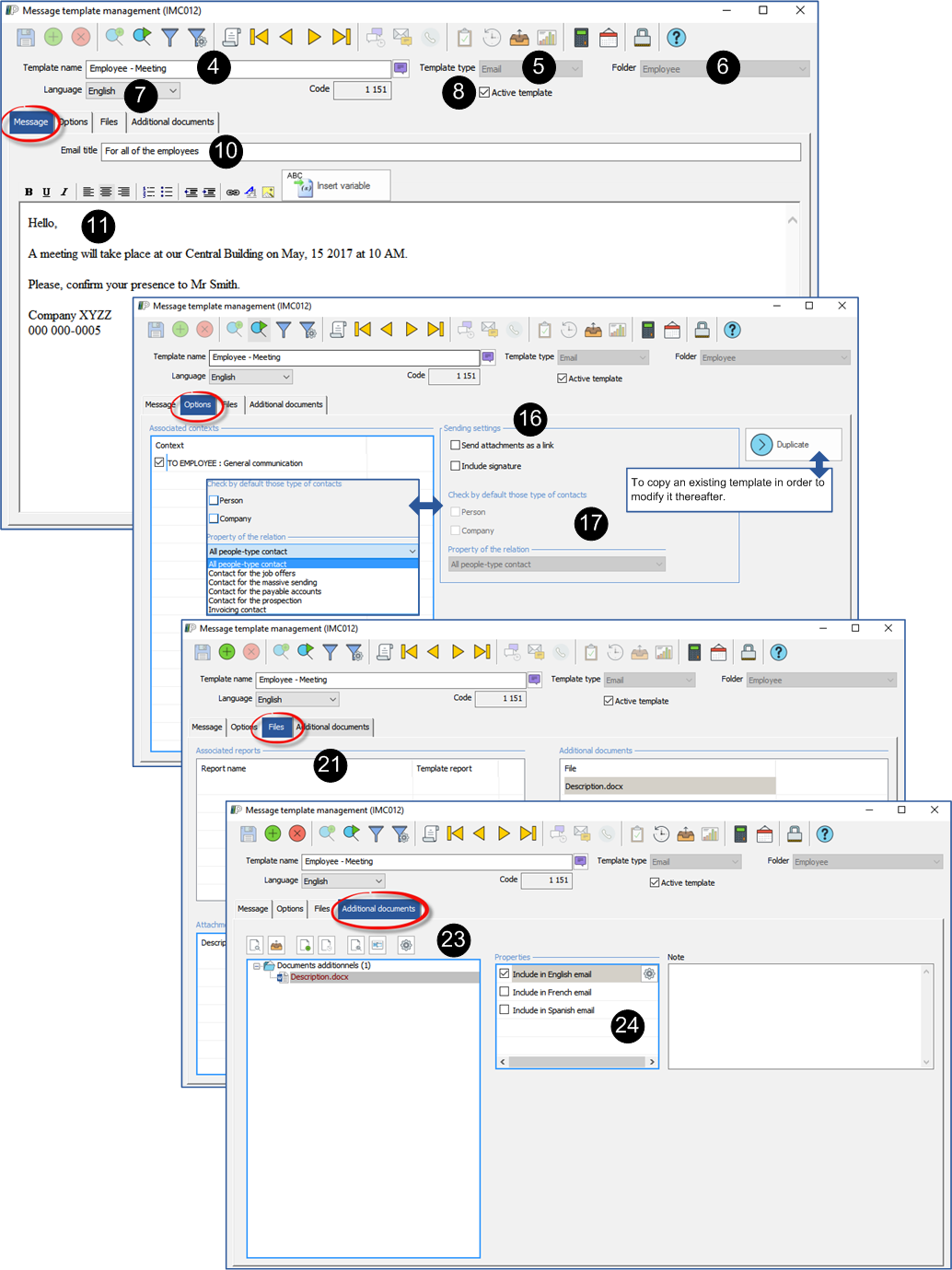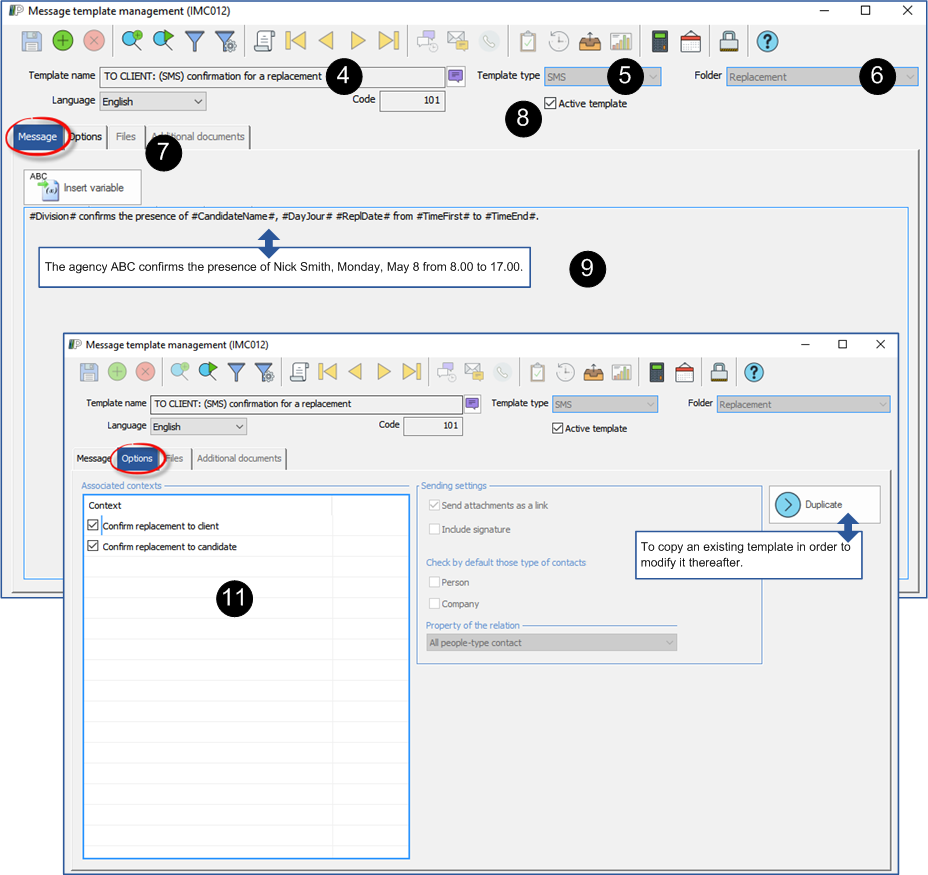Add a message template
Several message templates, email or SMS are available in PRIM, however, you can edit a new message template or modify an existing template.
 Terms used under the tabs of the "Message template management" window
Terms used under the tabs of the "Message template management" window
|
 Add an email template
Add an email template
1.Open a ''Message template management'' window. 2.Close the ''Search result window'' window in order to create a new template. 3.Under the ''Message'' tab, click on the icon 4.Enter the name of your new template. 5.Select the template type ''Email'' in the list of choices. 6.Select the folder in which you want to add your template. 7.Select the language in which you will compose your message. 8.Check the box ''Active template'' to allow the PRIM users to use your template. 9.The edition zone of the message is displayed. 10.Enter the title or the subject of the email. 11.Write your message. 12.PRIM automatically add a double line break. To insert a single line break, press the ''Shift'' key and on ''Enter'' key of your keyboard. 13.Click on 14.Move under the ''Options'' tab. 15.According to the selected folder in the section ''Associated contexts'', you will have a list of different contexts. Choose among the proposed items. 16.Select the sending settings. 17.The section ''Check by default those type of contacts'' will be accessible according to the selected folder at the creation of the template. 18.If needed, check the type of contact that will be checked by default at the sending of the email. 19.If needed, check the property which has to be checked in the file of the contact. 20.Click on 21.Move under the ''Files'' tab if you want to attach a document to the template (a PRIM report or a document saved under the in ''Documents management'' tab). 22.Click on 23.Move under the ''Additional documents'' if you want to join a document saved on your workstation or your network. 24.Select the document and check the property of the file. 25.Make sure that you have the same document for each of the languages used in your company. 26.Your message is ready. You will be able to use it at your next email sending via the button
|
 Add a SMS template
Add a SMS template
1.Open a ''Message template management'' window. 2.Close the ''Search result window'' window in order to create a new template. 3.Under the ''Message'' tab, click on the icon 4.Enter the name of your new template. 5.Select the template type ''SMS'' in the list of choices. 6.Select the folder in which you want to add your template. 7.Select the language in which you will compose your message. 8.Check the box ''Active template'' to allow the PRIM users to use your template. 9.Write your message. Use the available variables, if needed. Make sure not to exceed the number of allowed characters. 10.Click on 11.Move under the ''Options'' tab. 12.According to the selected folder in the section ''Associated contexts'', you will have a list of different contexts. Choose among the proposed items. 13.Your message is ready. You will be able to use it at your next SMS sending via the button
|
 Modify an existing template
Modify an existing template
1.From the list, select the template you want to modify. 2.Do the changes in the body of the message 3.Click on
|
 Use variables in your message to personalize it
Use variables in your message to personalize it
What is a variable?
A variable is a symbol in an email or SMS template that will take on a certain value when sent.
For example, a variable that is associated with a name of a client and is added in a message template will be erased to display the name of the client to whom the message is addressed.
See the sections ''Add an email template'' and ''Add a SMS template'' for creating templates. The section below explains the addition of variables in a message.
1.You are in the ''Sending of the messages'' window at the design step of your message. 2.To insert a variable in the text, click on 3.If you did not insert the variable at the right place, you can move it by using the ''Cut - Paste'' method. 4.Click on
|

 .
.