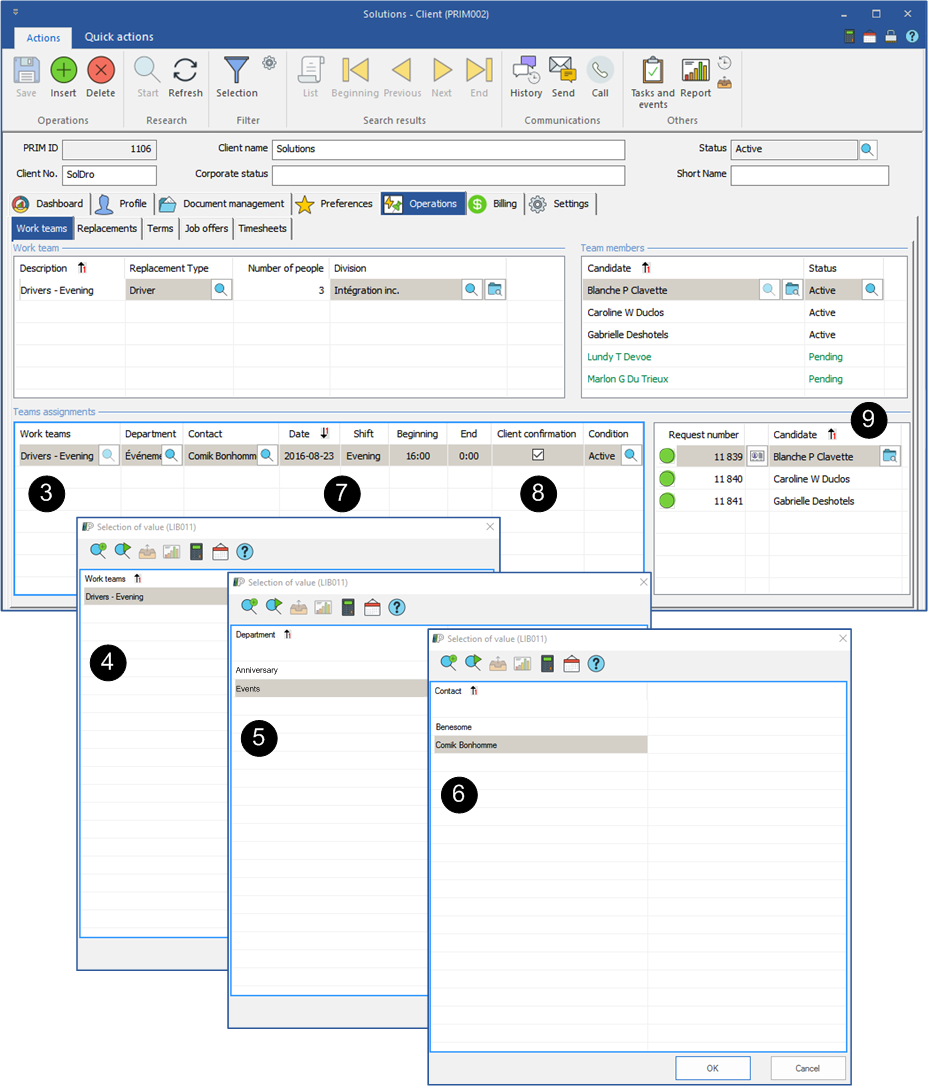Create and manage a work team
Creating a work team allows you to assign simply and rapidly several candidates to a single request.
For example, a client makes a request for 3 persons for a work shift. It is possible that this request will be repeated a few times and that the client would prefer the same team in order to avoid repeating the training process.
![]() For the assignment of a work team, PRIM will create as many individual replacements as there are members in the team.
For the assignment of a work team, PRIM will create as many individual replacements as there are members in the team.
![]() If you need to cancel a request to which a team is assigned, you must go in each of the replacements and cancel them one by one.
If you need to cancel a request to which a team is assigned, you must go in each of the replacements and cancel them one by one.
 Create a work team
Create a work team
The creation of a work team is done very quickly. You can also add or remove one or several members to a team after its creation.
1.Open a window "Client". 2.Move under the tab "Operations" and the sub-tab "Work teams". 3.To add a work team, click on an empty line in the section “Work team”, or click on the icon 4.Select the replacement type, click on 5.Select a division, if applicable, click on 6.Enter a name to describe the work team, specify the number of person in the team. 7.Click on 8.Click on an empty line in the area “Team members" to display the ''Selection of value'' window, select the candidates who will be part of the team. Click on 9.The client asks for three candidates, you can select more candidates who will then be on hold in case of a cancellation. 10.Click on
|
 Assign a work team
Assign a work team
The assignment of a work team is done just as quickly as its creation.
1.Open the "Client" window. 2.Move under the tab "Operations" and the sub-tab "Work teams". 3.Click on an empty line of the zone "Teams assignments" to insert a new line. 4.Select the team you want to assign, click on 5.If applicable, select the department, click on 6.If applicable, select the contact who made the request, click on 7.Enter the date and choose the work hours of the replacements. 8.You can change the beginning and end hours and check the client confirmation. 9.Click on 10.You will only have to confirm with each of the candidates to fill the replacement, see "Propose, assign, confirm and unassigns".
|
 Delete a work team
Delete a work team
It is possible to delete a work team if it has not been assigned at a client.
Here are the steps to follow:
1.Open a “Client" window and go under the tab "Operations" and the sub-tab "Work teams". 2.Click on the team to delete in the area "Work team", the members of the team will be displayed in the zone "Team members". 3.Select a candidate and click on the icon 4.When all the members of the team have been deleted, click on 5.Select the team you want to delete and click on the icon
|