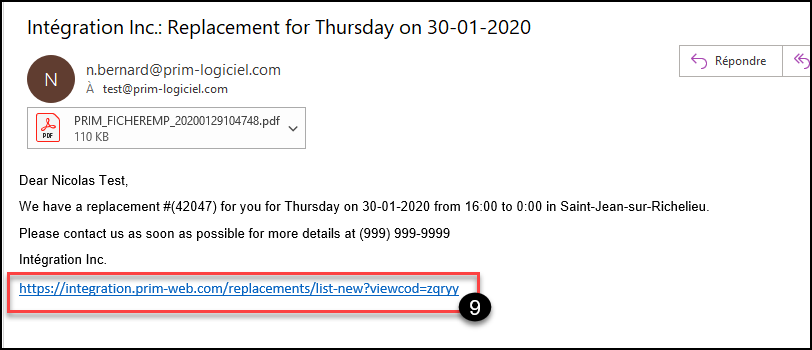Propose, assign, confirm and unassign
With PRIM, it is very easy to propose a replacement, assign a candidate, to confirm the assignment or unassign a candidate as a result of a cancellation.
With PRIM, it is very easy to propose a replacement, assign an applicant to it, confirm the assignment or unassign a candidate as a result of a cancellation.
You can propose a replacement, to a single candidate, by phone, or to several simultaneously, by email or SMS.
![]() The proposal of a replacement for several candidates simultaneously is made from the “Replacements management” window.
The proposal of a replacement for several candidates simultaneously is made from the “Replacements management” window.
 Window - Candidate
Window - Candidate
Replacement proposal to a single candidate
1.Open a "Candidate” window. 2.Move under the "Calendar" tab and in the section "Replacements to be proposed to the candidate". 3.Select a replacement in the list. 4.Click on the icon 5.The “Sending of the messages” window is displayed. 6.Under the tab "Individual preview before sending", you can make changes in the message if applicable. 7.Click on
Assign a candidate
1.Open the candidate's file. 2.Under the "Calendar” tab, in the section "Replacements to be proposed to the candidate", you will find the list of all the proposals. 3.Using the horizontal scroll bar, you can view the details related to the record. 4.If the candidate has accepted the replacement, click on
Confirm the replacement
1.From the candidate's calendar, double-click on the replacement to be confirmed in order to open the window “Replacement”. 2.In the section "Confirmations", check the "Candidate” box. 3.Check the box "Client", the "Selection of values" window is displayed, select a contact, if applicable. 4.Click on
Unassign a candidate
1.In the file of the candidate you want to unassign, navigate to the ''Calendar'' tab and double-click on the item to open the "Replacement" window. 2.In the section "Provided service", click on 3.Click on
|
 Window - Replacement management
Window - Replacement management
Propose replacement to several candidates simultaneously
1.Open the "Replacement management" window. 2.Choose a vacant replacement in the list. 3.In the section "Candidates", according to the filters applied, you will find the candidates who could be assigned to the replacement. 4.In the main toolbar, click the icon 5.The window “Sending of the messages” is displayed. 6.Under the tab "Individual preview before sending", you will find the list of candidates who will receive the proposal. You can make changes in the message or uncheck the candidates to whom you do not want to send the message. 7.Click on 8.You can also communicate with a single candidate from this window. Select a candidate in the list, the communication icons will be displayed at the right of his name.
Assign a candidate
1.Open the “Replacement management" window. 2.Do a search to display the replacement. 3.If you know the request number, you can apply a filter on the first column. 4.The section "Candidates" displays the candidates who meet the replacement criteria. 5.Select a candidate. To the right of its name are displayed the communication icons. 6.You can send an email, a SMS, or make a phone call. to propose the replacement. 7.If the candidate accepts the replacement following the phone call, he is automatically assigned, the replacement is then added to the calendar and takes the status "To be confirmed". 8.If the candidate accepts the replacement following the sending of an email or a SMS, select the candidate and click on the icon
Confirm the replacement
If the replacement is assigned following a phone call, the confirmation of the candidate is done automatically.
To confirm the request for the client, you must move the horizontal scroll bar, in the main area, up to the section "Confirmation".
1.Check the box “Client". 2.Check the "Candidate" box to confirm the replacement (if it was not checked following the candidate's acceptance on a telephone call). 3.Click on
Unassign a candidate
1.Open the window “Replacement management". 2.Do a search to display the replacement. 3.If you know the request number, you can apply a filter on the first column. 4.Click on 5.In the section "Provided service", click on 6.Click on
|
 Share the PRIM WEB link of a replacement
Share the PRIM WEB link of a replacement
The proposal for a replacement via SMS or Email may contain a link to the replacement file available on the candidate's web platform. The advantage of this variable is that the candidate can demonstrate his interest in the replacement directly on his web platform.
1.Open the "Replacement management" window. 2.Select a vacant replacement from the list. 3.In the "Candidates" section, depending on the filter that was applied for the display, you will find the candidates who could be assigned to the replacement. 4.In the main toolbar, click on the icon 5.The “Sending of the messages” window appears. 6.Under the "Individual preview before sending" tab, you will find the list of candidates who will receive the proposal. You can make changes to the message or uncheck the candidates to whom you do not want to send the message. 7.The link to the replacement form available on the candidate's web platform is generated with the email variable #URLFichWeb#
8.Click on 9.The candidate then uses the link included in the email to indicate their interest in the replacement. 10.If the replacement is no longer available (already assigned or canceled), or if the candidate cannot access the web replacement sheet for various reasons (availability, scheduling conflict, too close to another scheduled shift). A message will inform the candidate.
|

 .
.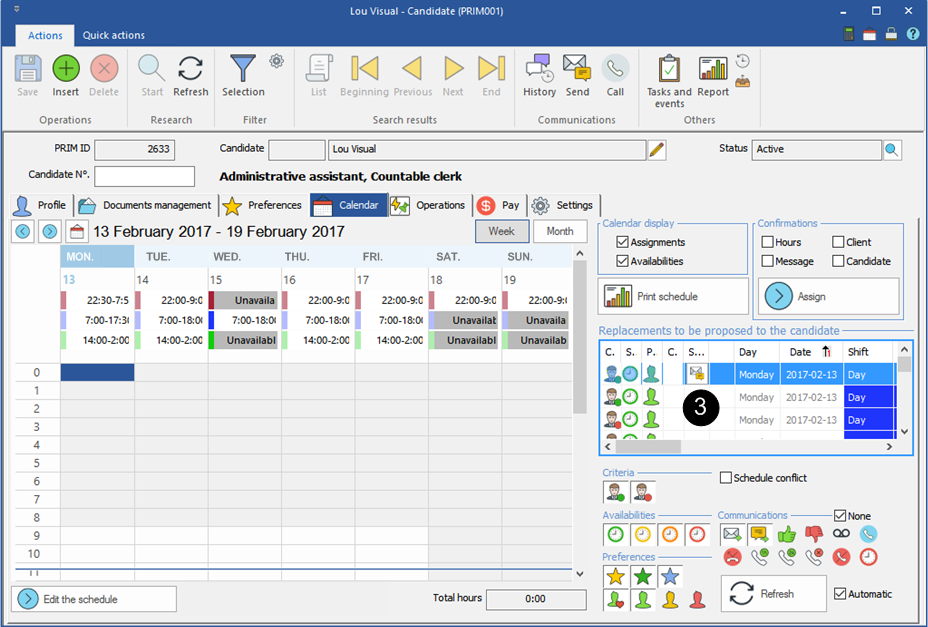

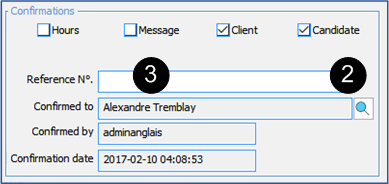



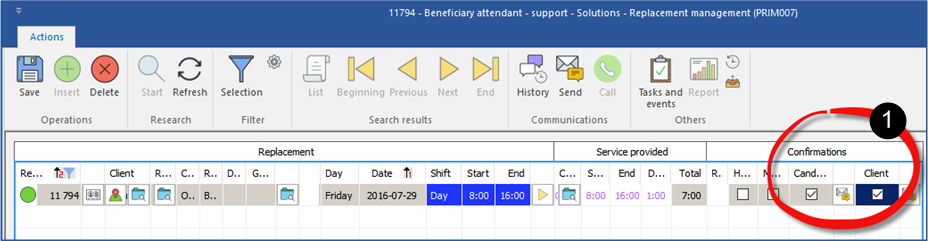

 .
.