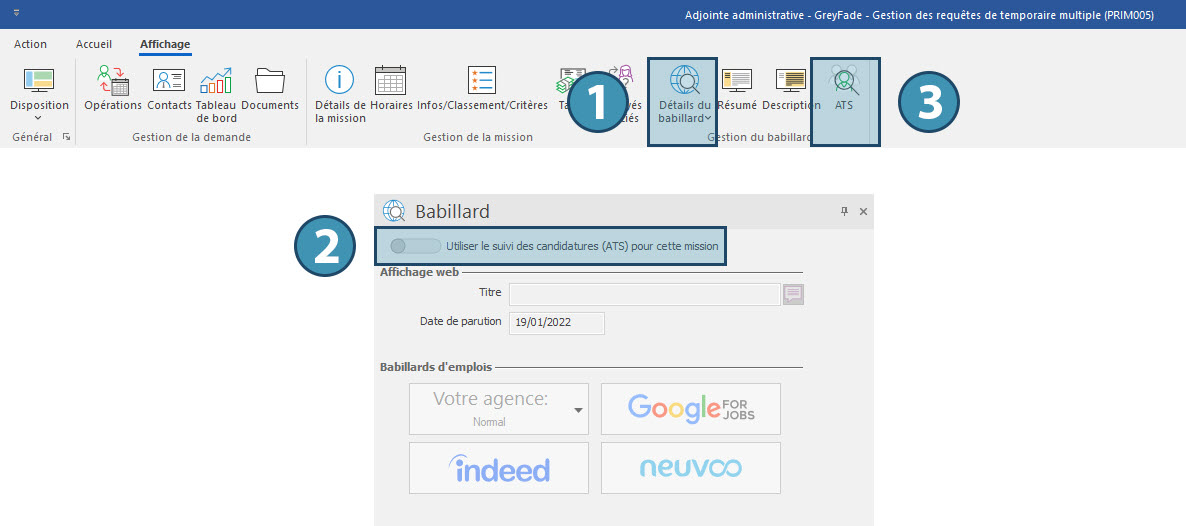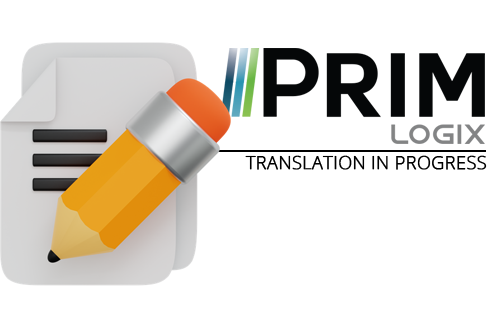This page is currently only available in French. Please rest assured that we make all possible efforts to translate it as soon as possible, but in the meantime, we suggest that you use online translation tools. Thank you for your understanding. |
Utiliser l'ATS
L’ATS est l’outil utilisé pour effectuer le suivi des candidatures dans un poste. Dans une fenêtre « Poste » ou « Gestion des postes », cliquez sur le bouton « ATS » dans le ruban Affichage pour l’ouvrir.
Dans le cadre d’une demande temporaire, l’ATS peut être utilisé dans un remplacement groupé, si l’utilisateur souhaite effectuer un suivi des candidatures liées à une mission particulière. Afin d’utiliser l’ATS dans ce contexte, il faut donc d’abord activer le suivi des candidatures pour la mission.
Communiquer avec un ou plusieurs candidats
Utilisez les boutons d’action pour communiquer avec un candidat en particulier.
Utilisez le bouton d’envoi de courriel/sms du ruban Accueil pour communiquer avec l’ensemble des candidats affichés dans l’ATS. Afin de réduire ou d’augmenter le nombre de candidats affichés, utilisez des filtres.
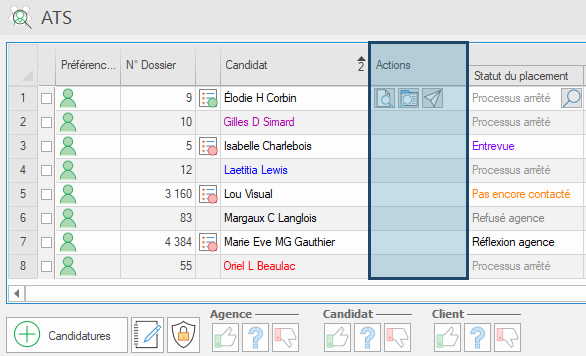
Ajouter une candidature manuellement
1. Utilisez le bouton d’ajout de candidatures pour ajouter un ou plusieurs candidats à l’ATS : un dossier candidat s’ouvre en mode recherche.
2. Effectuez une recherche à partir d’un des champs disponibles, par exemple le statut du candidat, son nom ou encore un ou plusieurs critères de l’onglet « Infos/Classement/Critères ».
3. La liste de candidats apparaît : sélectionnez le ou les candidats que vous voulez ajouter à l’ATS et cliquez sur « Ajouter au remplacement ».
4. Les candidats sélectionnés sont ajoutés dans l’ATS, avec l’intérêt En réflexion ( ).
).
Figer une colonne de l’ATS
Afin de rendre la consultation du tableau de l’ATS plus fluide, il est possible de figer une colonne de ses colonnes afin d’en bloquer le défilement horizontal. Pour ce faire, faites un clic-droit sur l’en-tête de la colonne et activez le bouton « Figer cette colonne » dans la fenêtre de sélection des filtres.
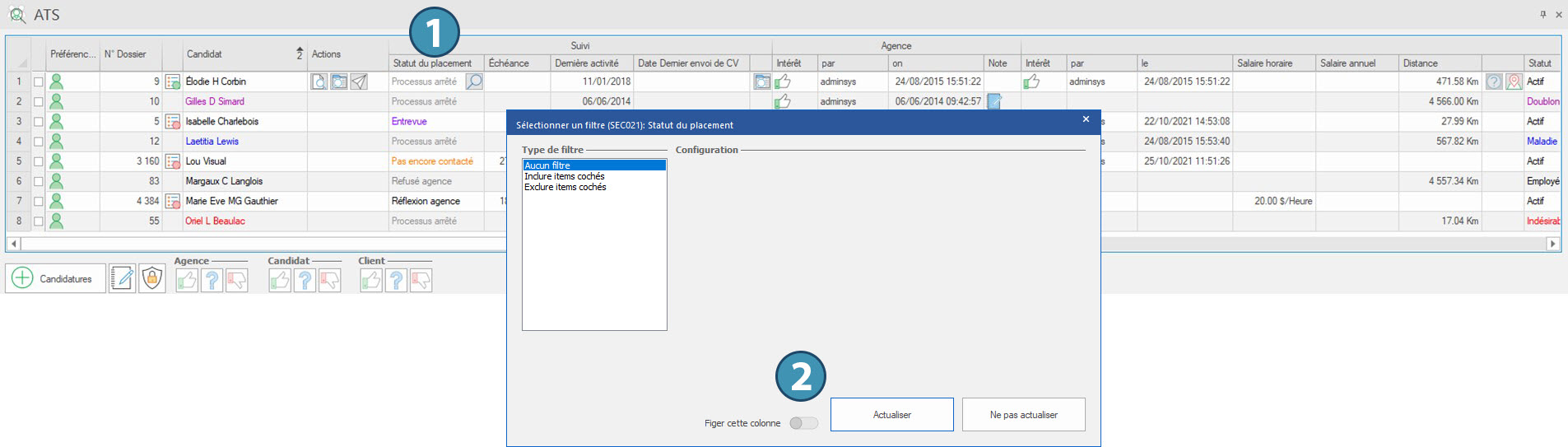
Prenez note qu’une seule colonne peut être figée : en figeant une seconde colonne, la première redevient amovible.
Activer le suivi des candidatures dans une demande temporaire
Le suivi des candidatures peut être activé pour une mission dans un remplacement groupé. Pour ce faire, ouvrez un remplacement groupé et sélectionnez une mission.
1. Dans le ruban Affichage, cliquez sur « Détails du babillard ».
2. Activez le suivi des candidatures en cliquant sur le bouton correspondant.
3. Cliquez sur le bouton « ATS » dans le ruban Affichage pour ouvrir le volet de l’ATS.