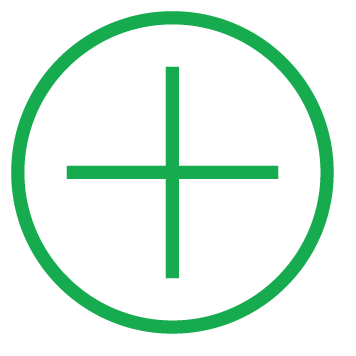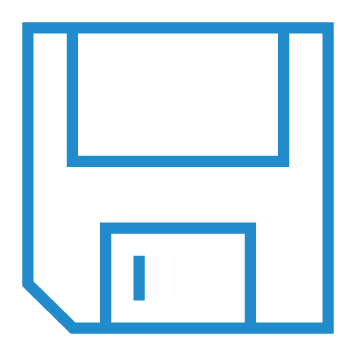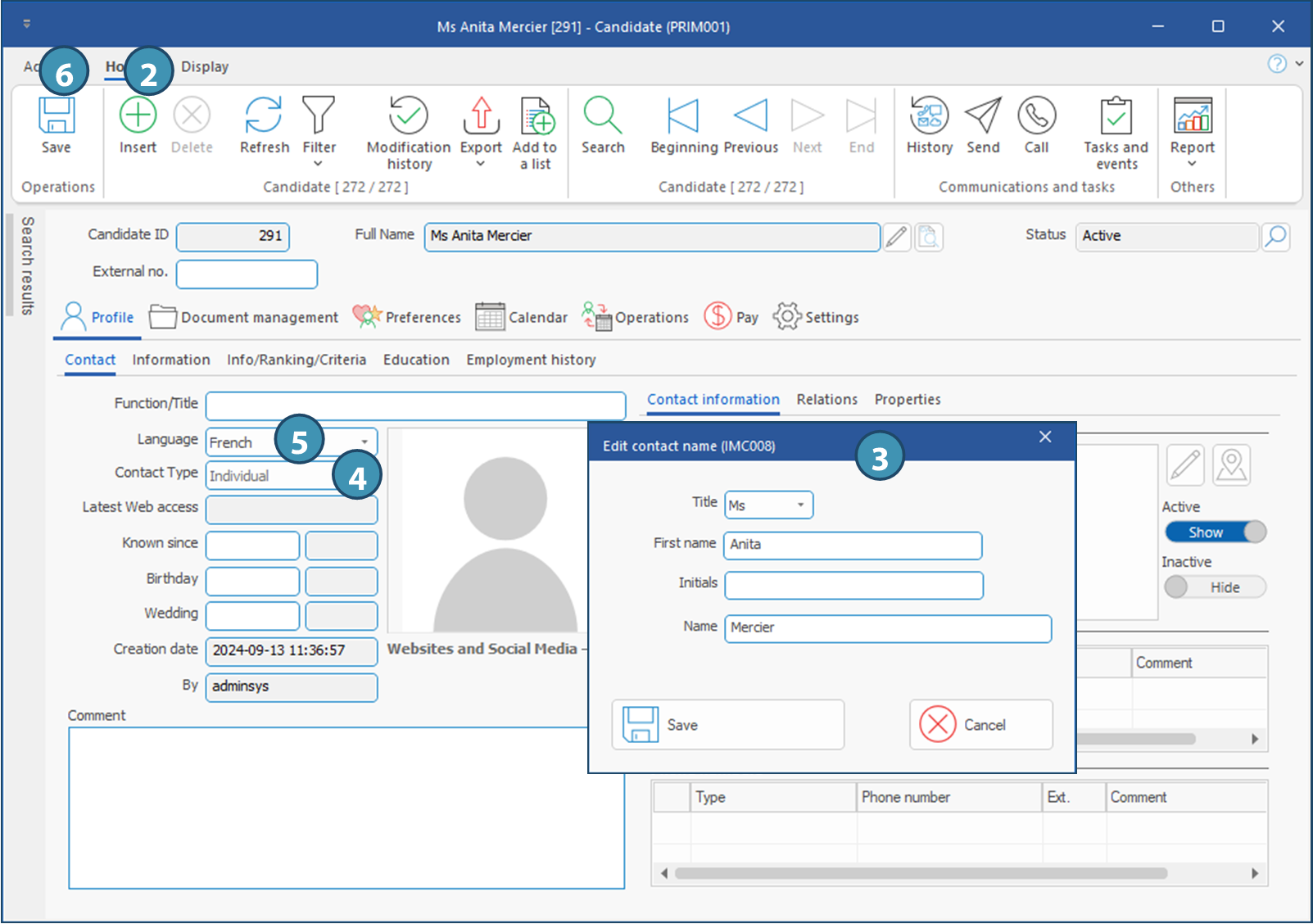The Candidate Window
On the "Home" ribbon, cliquez sur le bouton 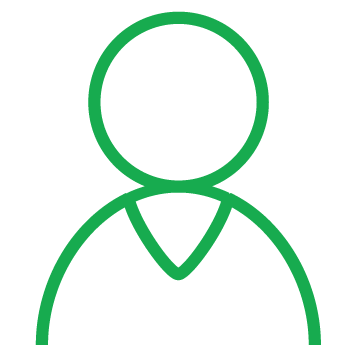 « Candidat » pour ouvrir la fenêtre.
« Candidat » pour ouvrir la fenêtre.
At the opening, you are in search mode, you will notice that the fields are green.
•You can click on 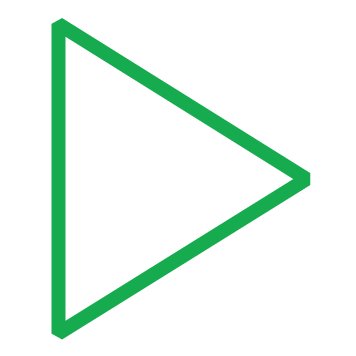 (Execute search), all records are extracted and PRIM is positioned on the first record of the list.
(Execute search), all records are extracted and PRIM is positioned on the first record of the list.
•It is possible to navigate through the records using the following icons: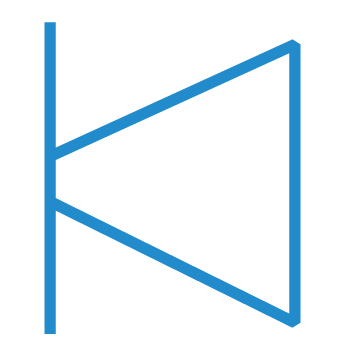
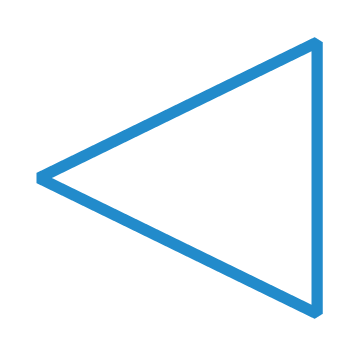
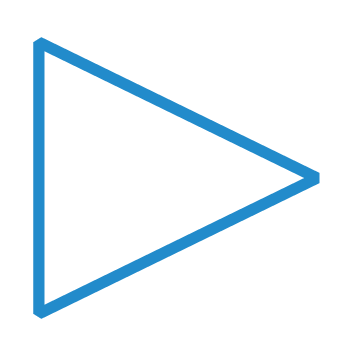
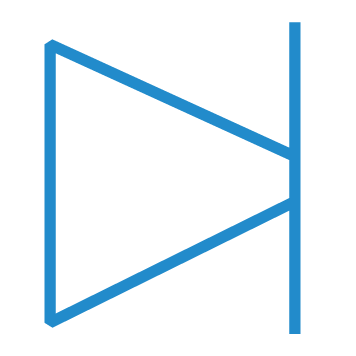 .
.
•You can start a search by entering a keyword in one of the green fields and click on 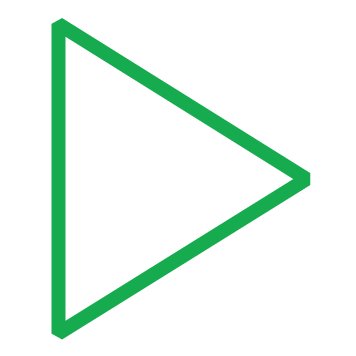 (Execute a search).
(Execute a search).
Presentation of the window
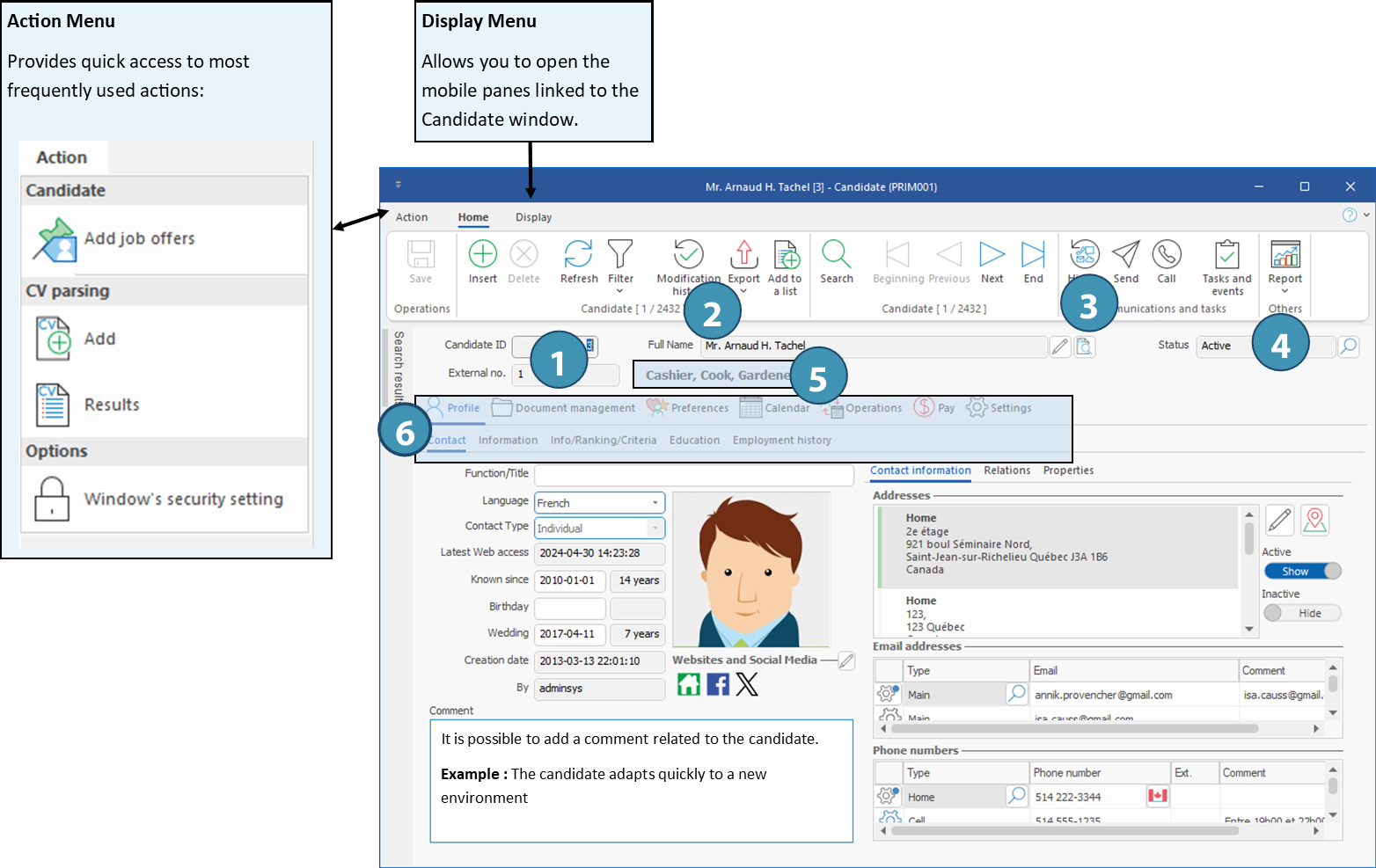
1.Candidate ID: Single identification number generated by PRIM Logix
External no.: Single identification number generated by the user (optional). For example, this could be the candidate's identification number used in the accounting system.
2.Full name: It is possible to click on  (Edit) to modify the name of the candidate.
(Edit) to modify the name of the candidate.
3.View Resume 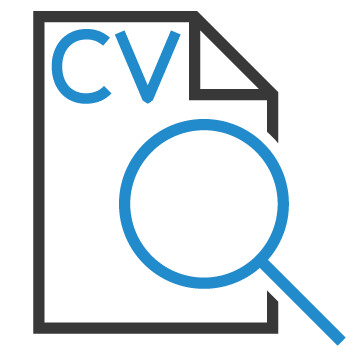 : An activated icon indicates that, among the documents attached to the candidate's file, there is a resume obtained from an automated resume analysis. It is possible to open this document by clicking on the icon.
: An activated icon indicates that, among the documents attached to the candidate's file, there is a resume obtained from an automated resume analysis. It is possible to open this document by clicking on the icon.
4.Status: Current status of the candidate. Click on 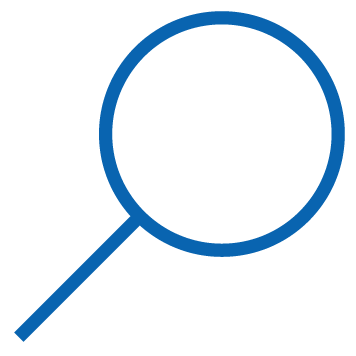 to display a list of choices and modify the status manually.
to display a list of choices and modify the status manually.
5.Candidate's function(s): This field is a visual reminder of the choices ticked in the "Function" subject in the tab "Infos/Rankking/Criteria".
6.Tabs and sub-tabs: Like all other PRIM Logix windows, the Candidate window has several tabs and sub-tabs. A description of these tabs and their functions is given on the following pages.