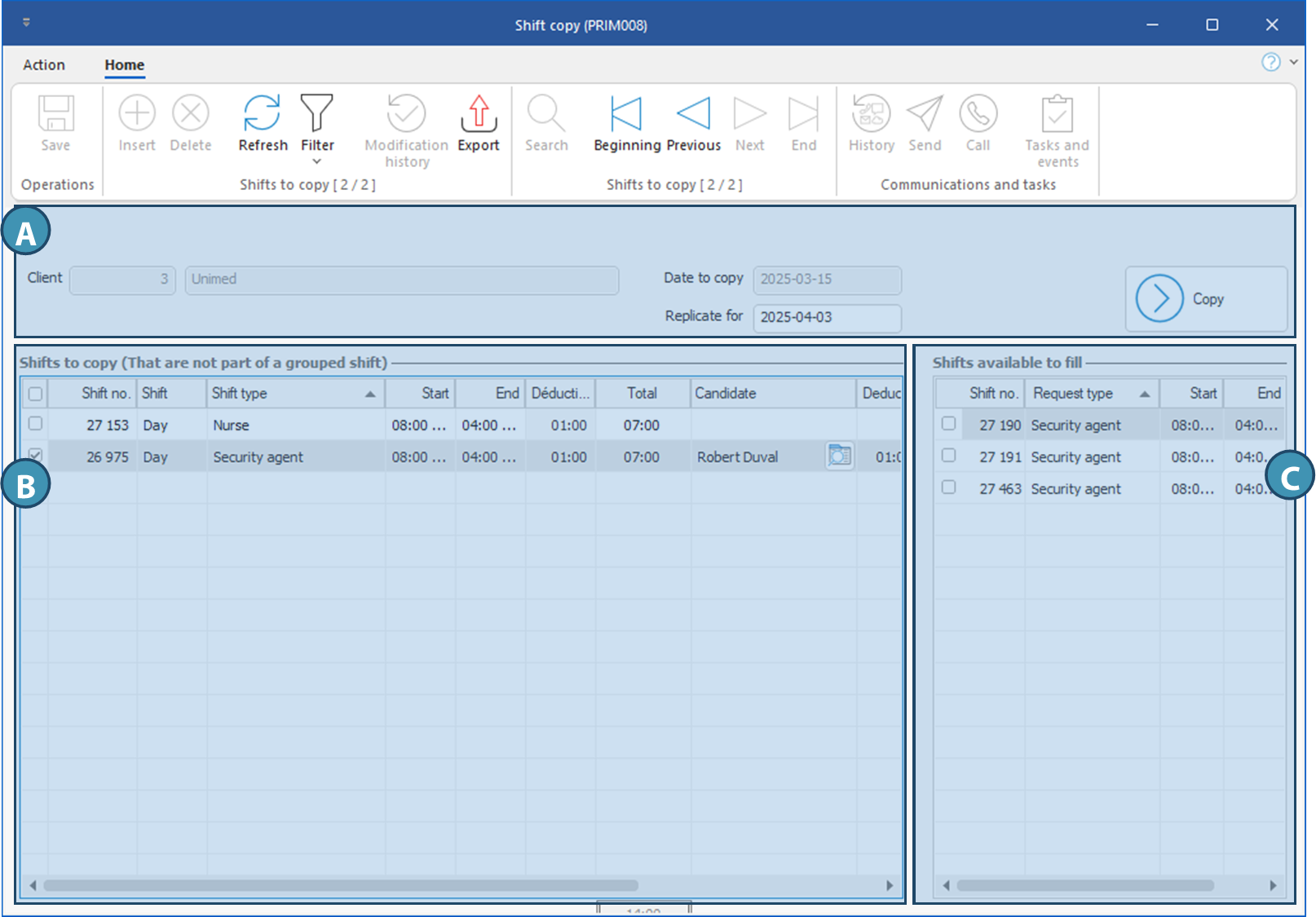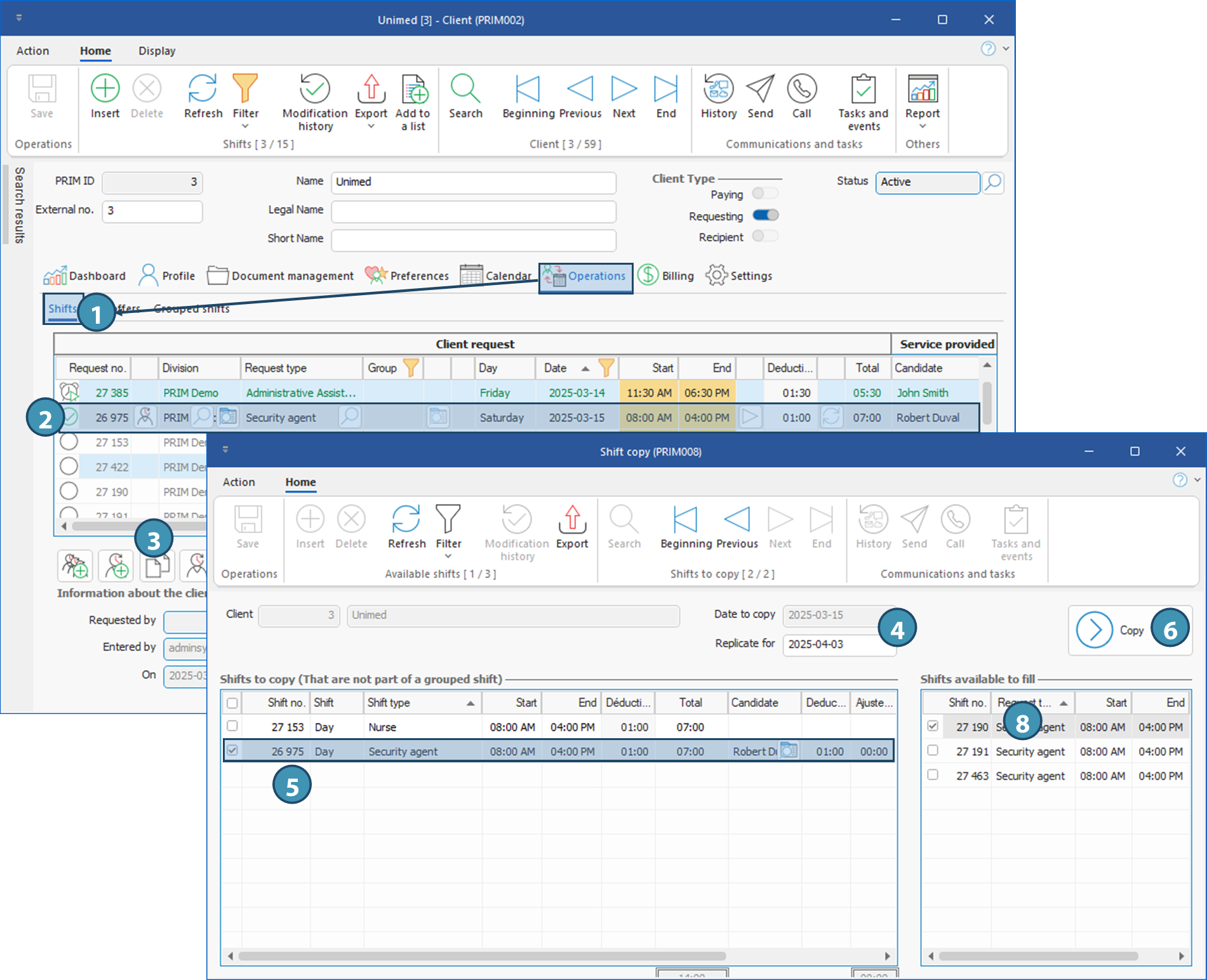Note that if you select a shift to be copied that is part of a grouped request, the copy will not be allowed. Note that if you select a shift to be copied that is part of a grouped request, the copy will not be allowed.
 PRIM allows you to copy a client's request for a selected date, not for a request type. In the list of choices for copying, you'll see all existing requests in the system for the date to be copied, for this client. PRIM allows you to copy a client's request for a selected date, not for a request type. In the list of choices for copying, you'll see all existing requests in the system for the date to be copied, for this client.
In the example below, we will use the Client window. However, the copy is also possible from the Shift management window.
1.From a client file, go to Operations tab and shift sub-tab.
2.Select a request to copy in the list.
 If you look for a request that you can't find in the list, check if there are filters applied on one or more columns. If you look for a request that you can't find in the list, check if there are filters applied on one or more columns.
3.Click on 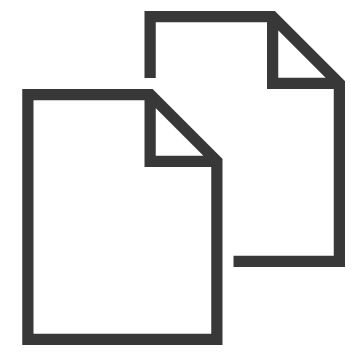 (Copy a shift): the Shift copy window is displayed. (Copy a shift): the Shift copy window is displayed.
 Shifts that are part of a grouped request can't be copied. If a selected shift is part of a grouped request, the button will be remain grayed out. Shifts that are part of a grouped request can't be copied. If a selected shift is part of a grouped request, the button will be remain grayed out.
4.The field Date to copy shows the date which will be used as the source for the copy. In the field Replicate for, select or enter the date to which you want to copy one or more shift(s) from the source date.
5.All shifts from the source date for this client and not being part of a grouped request will be displayed in the section Shifts to copy. Tick one or more shifts to be copied.
 If vacant shifts with the same criteria as a filled shift that has been ticked already exist on the date on which you wish to replicate, these will be displayed in the right section when the line is selected. If, rather than creating a new shift, you wish to assign the same candidate to the existing shift, please see the following steps before clicking on “Copy”. If vacant shifts with the same criteria as a filled shift that has been ticked already exist on the date on which you wish to replicate, these will be displayed in the right section when the line is selected. If, rather than creating a new shift, you wish to assign the same candidate to the existing shift, please see the following steps before clicking on “Copy”.
6.Click on the Copy button. PRIM will create a new shift with the same criteria and information as the original. This new shift will be visible in the Shift management window and will be considered as a punctual shift for the assignment process.
There are one or more vacant shifts with the same criteria for the new date.
 The shift to be copied must have the status "To be confirmed" or "Filled" to allow the same candidate to be assigned to an existing shift The shift to be copied must have the status "To be confirmed" or "Filled" to allow the same candidate to be assigned to an existing shift
7.Tick and select the line of a request in the left section: vacant shifts with same criteria will be displayed on the right section, if there is any.
8.The shift on the left is filled. to assign the same candidate to an existing shift, tick the shift in the right section and click on Copy.
 A message will be displayed to advise you of a schedule conflict, if the candidate is already assigned to another request at this date. Otherwise, the shift will be added to the candidate's calendar. There will be no additional shift created. A message will be displayed to advise you of a schedule conflict, if the candidate is already assigned to another request at this date. Otherwise, the shift will be added to the candidate's calendar. There will be no additional shift created.
You can continue with the usual assignment and confirmation procedure for newly created shifts!
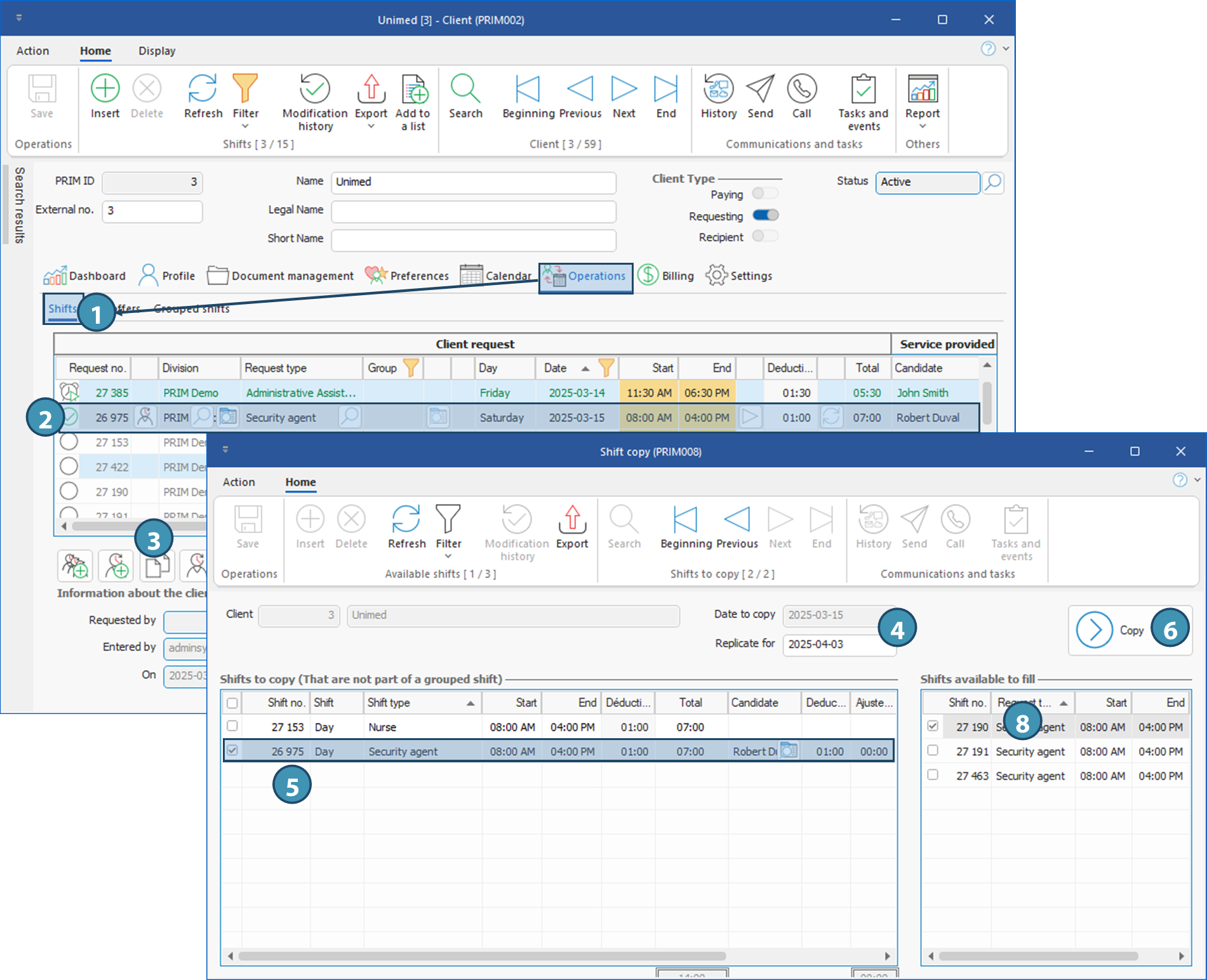
|
 Shift copying is possible from the “Shift management” window and under the “Operations” tab in the “ Client ” window.
Shift copying is possible from the “Shift management” window and under the “Operations” tab in the “ Client ” window.  Window - Shift copy (PRIM008)
Window - Shift copy (PRIM008) Copy a shift
Copy a shift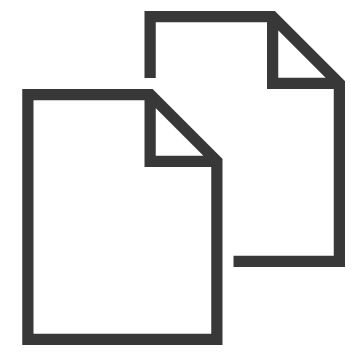 at the bottom of the table in the Operations pane of the Client window, or in the
at the bottom of the table in the Operations pane of the Client window, or in the