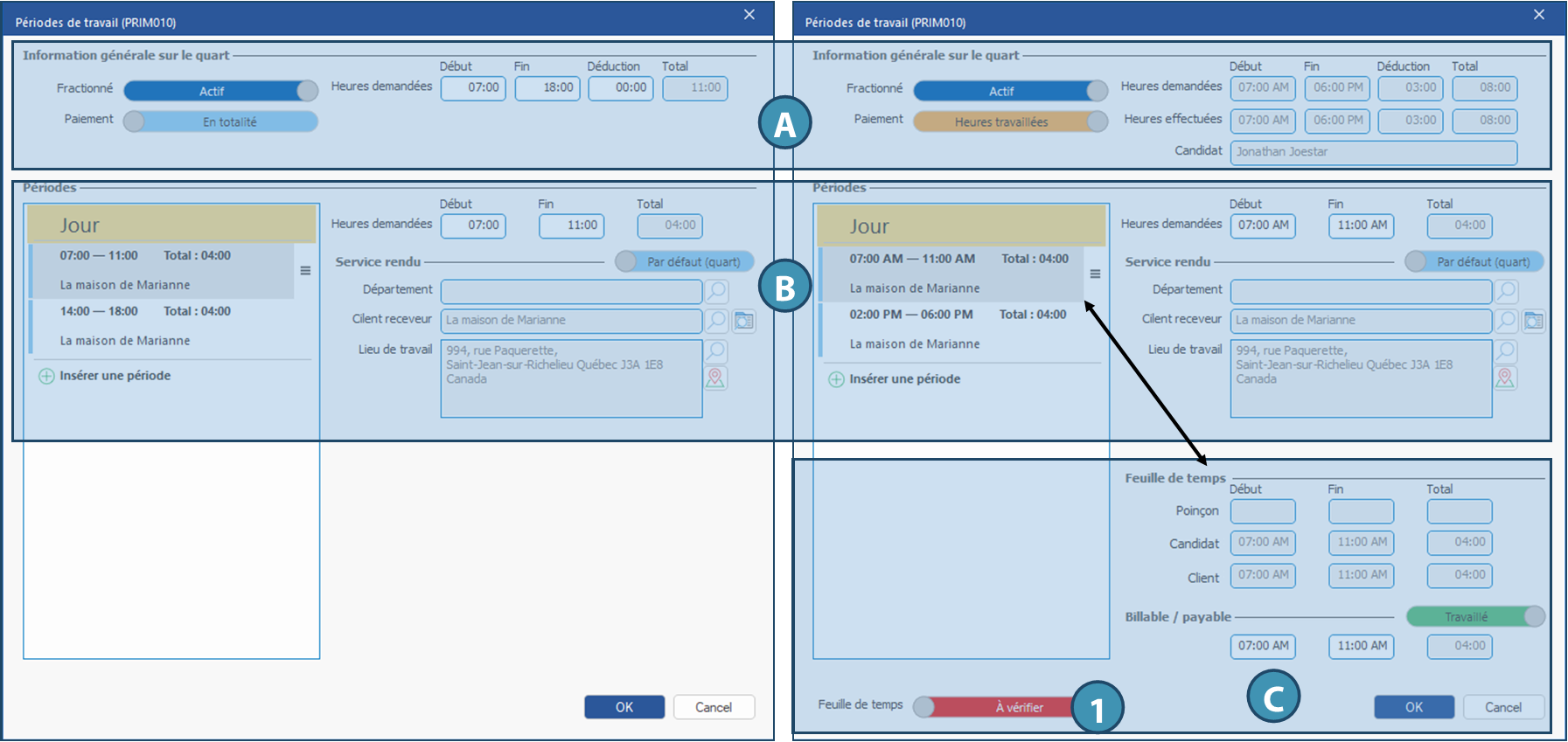Window - Working periods (PRIM010)
In this window, you can view and edit the working periods of a split shift. You can access it by clicking on the button  , that can be found in several windows:
, that can be found in several windows:
•Add batch requests: the button is only displayed once the division has been added, to the right of the requested hours, and only if the split is authorized for the division.
•Shift management : in column Split of sections Shift and Service provided.
•Shedules pane > Shedule tab in grouped shifts requests : the button is displayed in the right panel when a shift is selected in the schedule.
•Shift (PRIM014) : if the division authorize the split, the button is found in section Service provided, to the right of hours worked and in the tab Informations, in Shift section, to the right of requested hours.
•Client: the button is found in column Split of both Calendar (list mode) and Operations tabs.
•Candidate: the button is found in column Split of both Calendar (list mode) and Operations tabs.
 In all cases, the button will only be available and clickable for shifts in divisions configured to allow split shifts.
In all cases, the button will only be available and clickable for shifts in divisions configured to allow split shifts.
Descriptions of fields and other items in the window
The content of the window will be slightly different depending on the split option: paid in full (left image) or paid for hours worked (right image).
Additional items and field will appear when the option Hours worked is selected for payment. All items will be described and defined here, starting with the ones available in both cases.
"General information about the shift" section (A)
Split: Options for this toggle button are Active or Inactive. By default, the toggle is set to Active even if the shift is not split. For a split shift that does include working periods, shifting this option to Inactive will delete the working periods, keeping the requested hours, including the deduction (if applicable) and total. If option is then set back to Active, the same hours will be kept, but working periods will not be included anymore.
Payment: This toggle button allows you to specify if hours of the request are to be Paid in full, or if only the Hours worked will be paid and billed. If the latest option is selected, the total for all worked periods will be calculated, and a corresponding deduction will be applied for hours not worked.
 It is recommended to determine the type of split as soon as the request is created. hanging the split type once the claim has been created will have the desired effect if you switch from the “Paid n full” option to the “Hours worked” option: the calculation will be performed and the corresponding deduction applied. However, switching the type back to the “Paid in full” option will not remove the deduction, which will have to be deleted manually, if necessary.
It is recommended to determine the type of split as soon as the request is created. hanging the split type once the claim has been created will have the desired effect if you switch from the “Paid n full” option to the “Hours worked” option: the calculation will be performed and the corresponding deduction applied. However, switching the type back to the “Paid in full” option will not remove the deduction, which will have to be deleted manually, if necessary.
Requested hours: Start time, End time and Deduction applied on the shift, based on client's initial request.
Worked hours: Start time, End time and Deduction applied on the shift, that should reflect real hours as submited in the timesheet and validated by the client, the candidate and the agency. This field will only be displayed for split type Hours worked.
Candidate: Once the shift is filled, the name of the candidate assigned is displayed in this field, that will only be available for shift with split type Hours worked.
"Periods" section (B)
This section shows hours of all working periods included in a spit shift. When a working period is selected the requested hours, department, recipient client and the workplace are displayed on the right.
Timesheet (C)
Fields in this section are displayed only for split shift with Hours worked payment type. The displayed dat reflects hours as submitted in a timesheet for the selected period, i.e. hours submitted by the Candidate, by the Client, and using the Punch (if applicable). You can also verify and validate hours (1). The displayed hours are for the selected period on the left.
 The hours displayed are for the selected period. However, the verification button has the effect of validating all the hours in the request. It is therefore advisable to check the hours for each of the periods included in the shift before clicking on this button.
The hours displayed are for the selected period. However, the verification button has the effect of validating all the hours in the request. It is therefore advisable to check the hours for each of the periods included in the shift before clicking on this button.