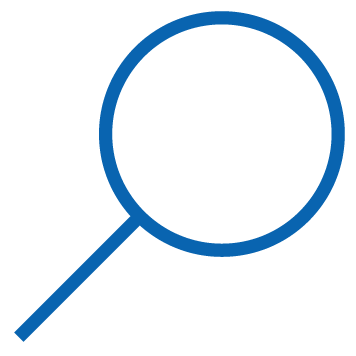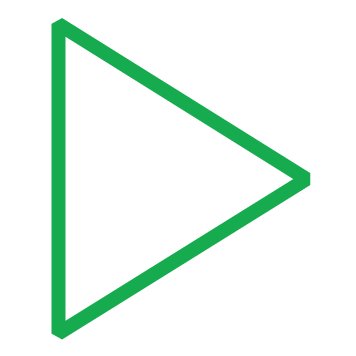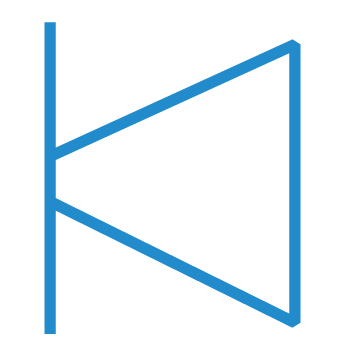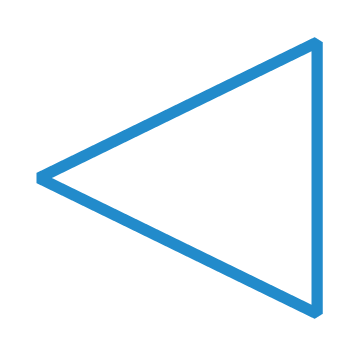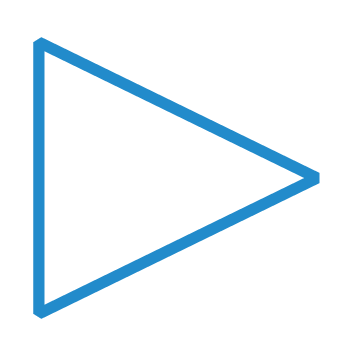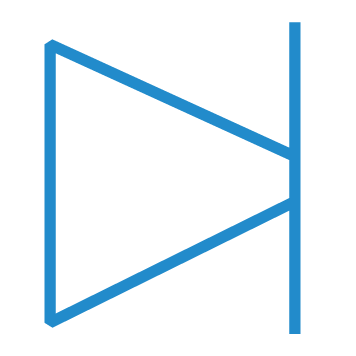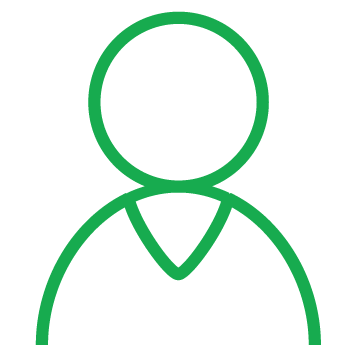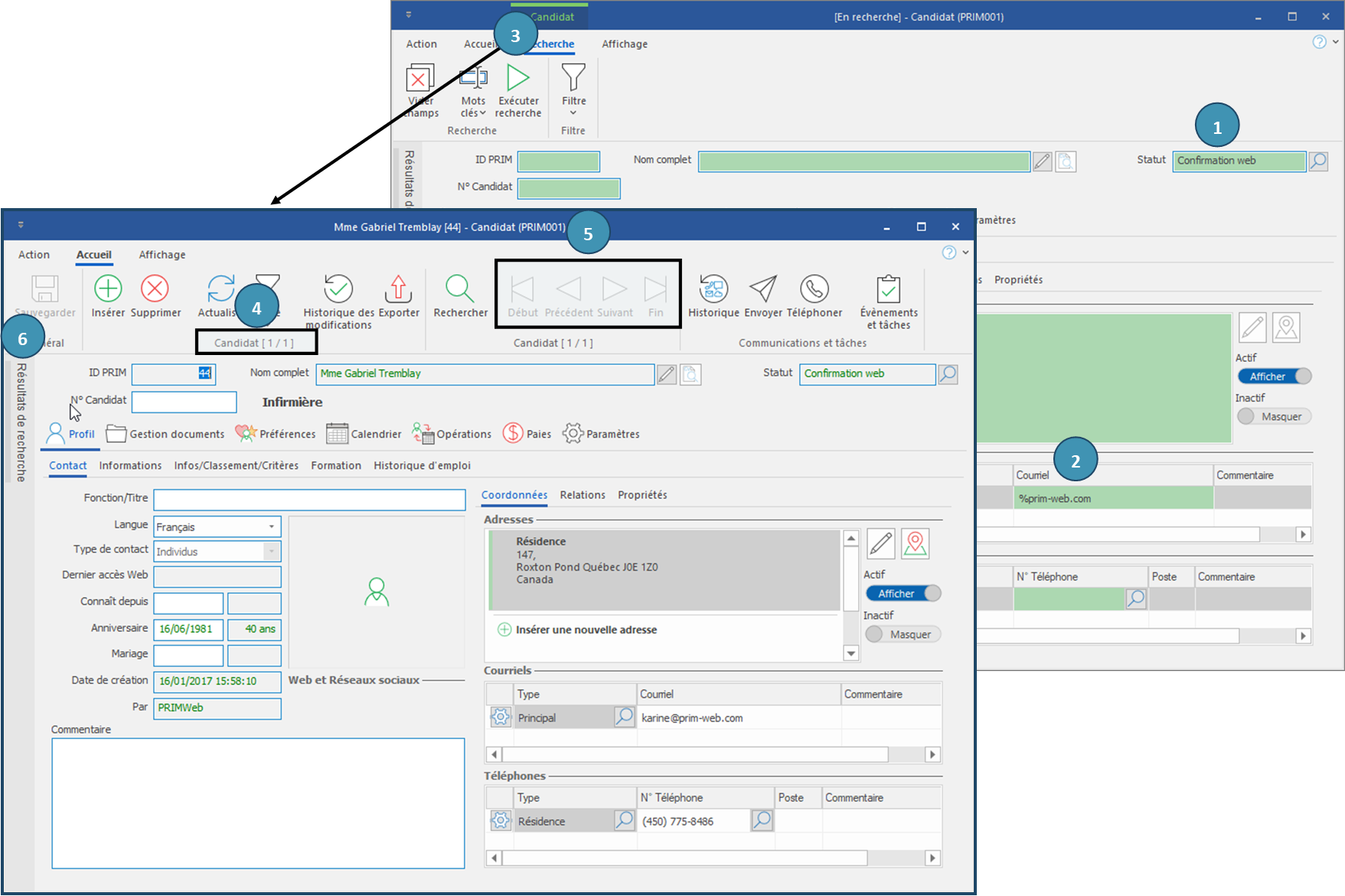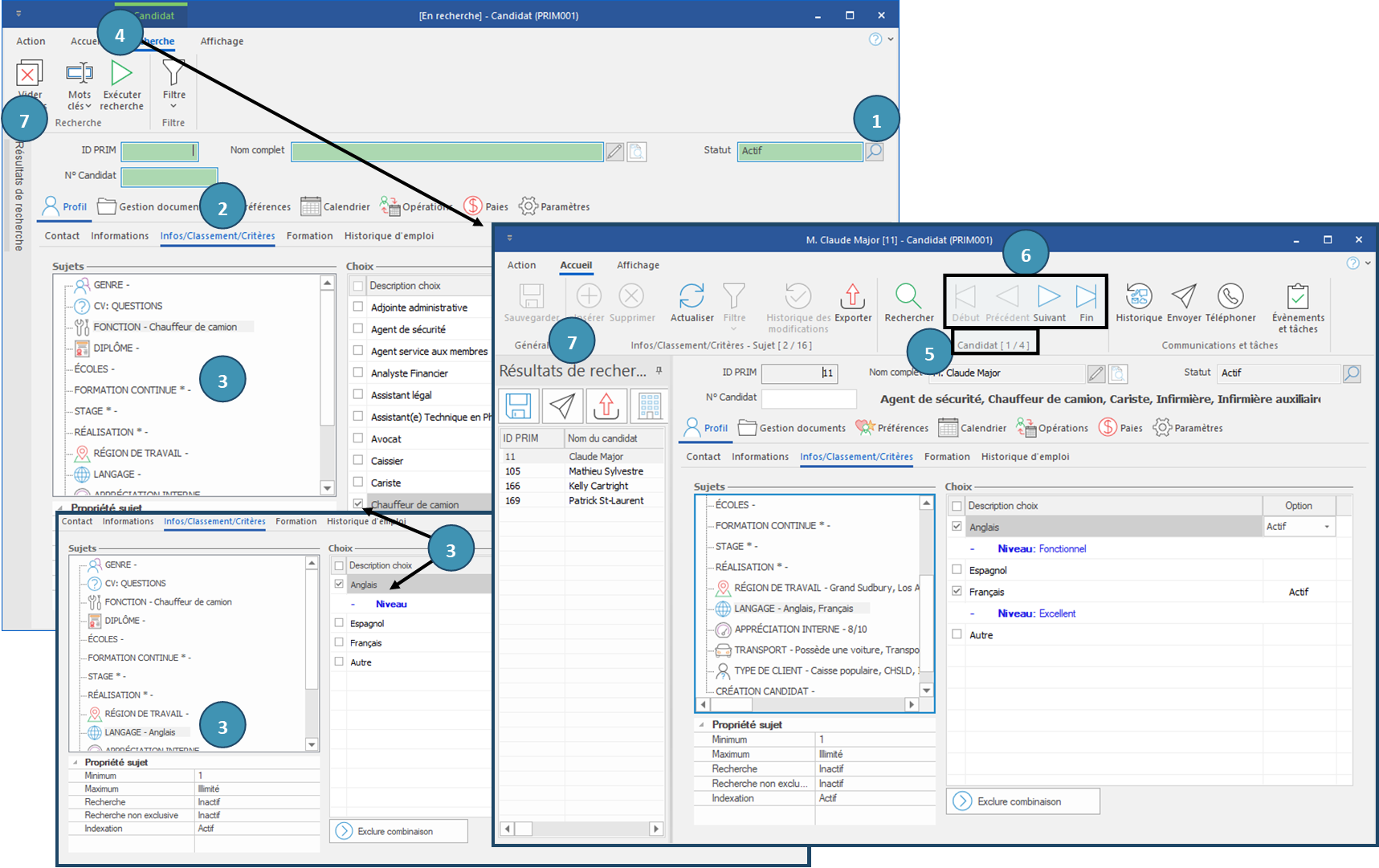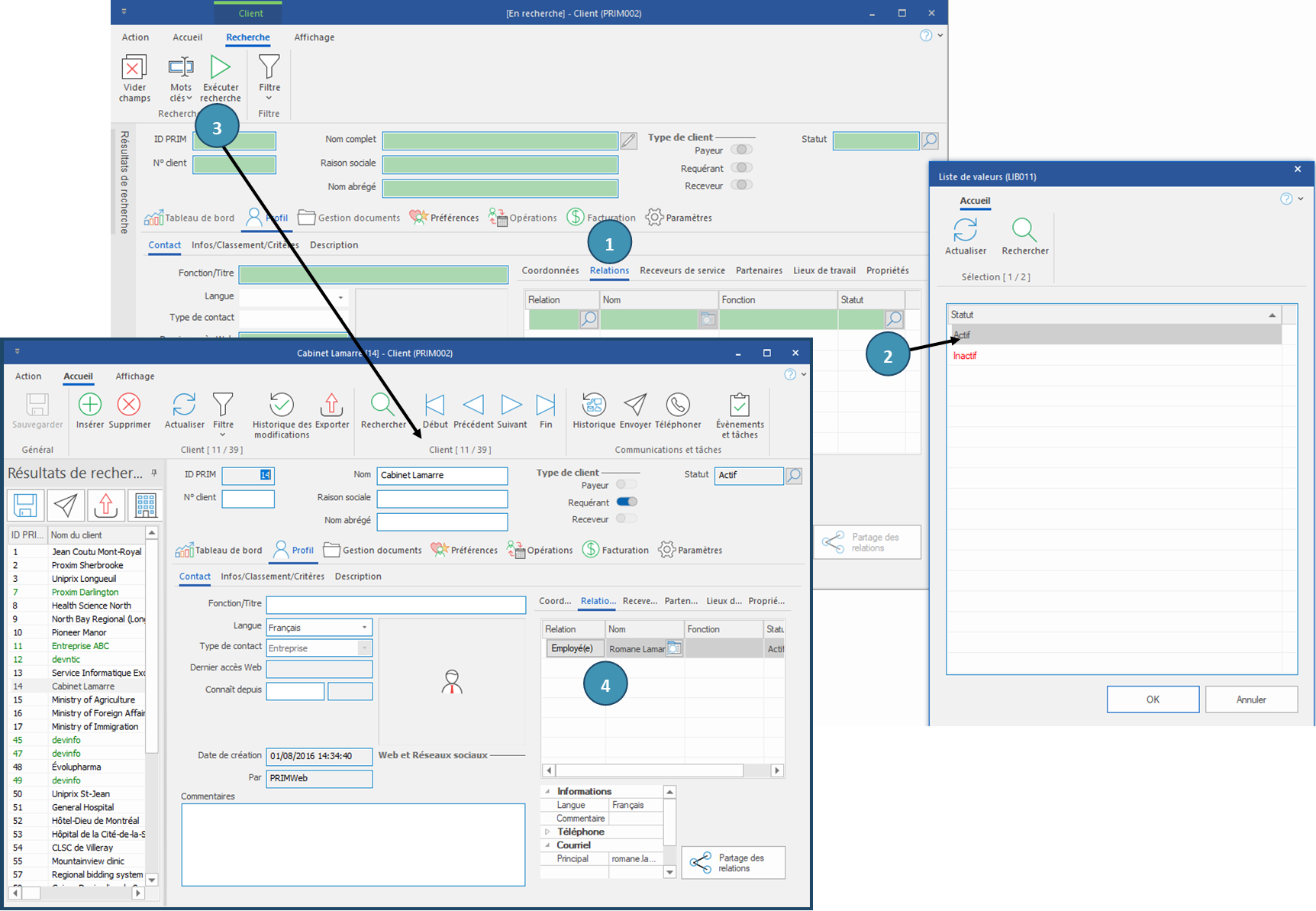|
Navigation: Training plan > Section 1 - Basic concepts, interface and common manipulations > The common manipulations > Search Research |
Scroll Prev Top Next More |
Research
In PRIM Logix, there are different ways to do a search, here are four examples.
 For a search using the "Department" field, you must first select a client in order to obtain a list of choices.
For a search using the "Department" field, you must first select a client in order to obtain a list of choices.
 Example 1 - Search for clients with the status ''Active'' and display the result in the form of a list
Example 1 - Search for clients with the status ''Active'' and display the result in the form of a list
In the example below, we are researching clients with the "Active" status. In the "Home" ribbon, click on
1. By default, at the opening of the window, the fields are green to indicate that you are in search mode, and the search ribbon is active.
2. From the ''Status'' field, click on the icon 3. Click on the icon 4.You will notice that the number of clients found meeting the criteria is displayed below the ribbon. 5.You can navigate in the records found using the following icons 6.Click on the search results bar to display the "Search results" window. This window will automatically open on the left of the "Client" window. 7.Click on a record to display the file of the selected client. 8.To dock the pane in the window, use the pin.
|
 Example 2 - From a candidate window.
Example 2 - From a candidate window.
You can also refine your search by entering criteria in several fields.
In the example below, we are looking for candidates with the status "Unwanted" with an email address that ends with "prim-web.com". In "Home" ribbon, click on By default, at the opening of the window, the fields are green to indicate that you are in search mode, and the search ribbon is active. Follow instructions below.
1.From "Status" field, click on the icon 2.In "Email" field, write "%prim-web.com". 3.Click on 4.You will notice that the number of clients found meeting the criteria is displayed below the ribbon. 5.You can navigate in the records found using the following icons 6.Click on the search results bar to display the "Search results" window. |
 Example 3 - Find a candidate from the tab Info/Ranking/Criteria
Example 3 - Find a candidate from the tab Info/Ranking/Criteria
For the example below, we are looking for a man, a lift operator who speaks English. In "Home" ribbon, click on By default, at the opening of the window, the fields are green to indicate that you are in search mode, and the search ribbon is active.
1.From the ''Status'' field, click on the icon 2.Click on the tab "Info/Ranking/Criteria". 3.In the list of subjects, choose the gender “Man”, the function “Lift operator” and the language “English“. 4.Click on 5.You will notice that the number of clients found meeting the criteria is displayed below the ribbon. 6.You can navigate in the records found using the following icons 7.Click on the search results bar to display the "Search results" window.
|
 Exemple 4 - Search in relations
Exemple 4 - Search in relations
In the example below, we are looking for the relations of a client with the status “Active”. In the "Home" ribbon, click on
By default, at the opening of the window, the fields are green to indicate that you are in search mode, and the search ribbon is active.
1.Go to "Relation" tab. We could also use "Service receiver" or "Partner" tabs, s aurions autant pu utilisé l'onglet "Receveur de service" ou "Partenaires" comme les onglets ont le même fonctionnement. 2.From the "Status" field, click on 3.Click on 4.All clients with at least one relation with "Active" status will be displayed in search results. |
Created with Help+Manual 8 and styled with Premium Pack Version 4 © by EC Software
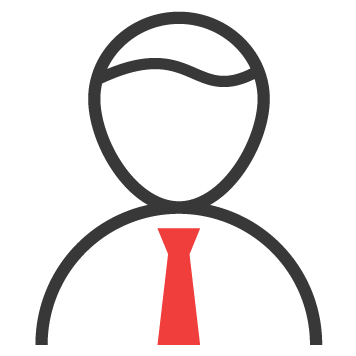
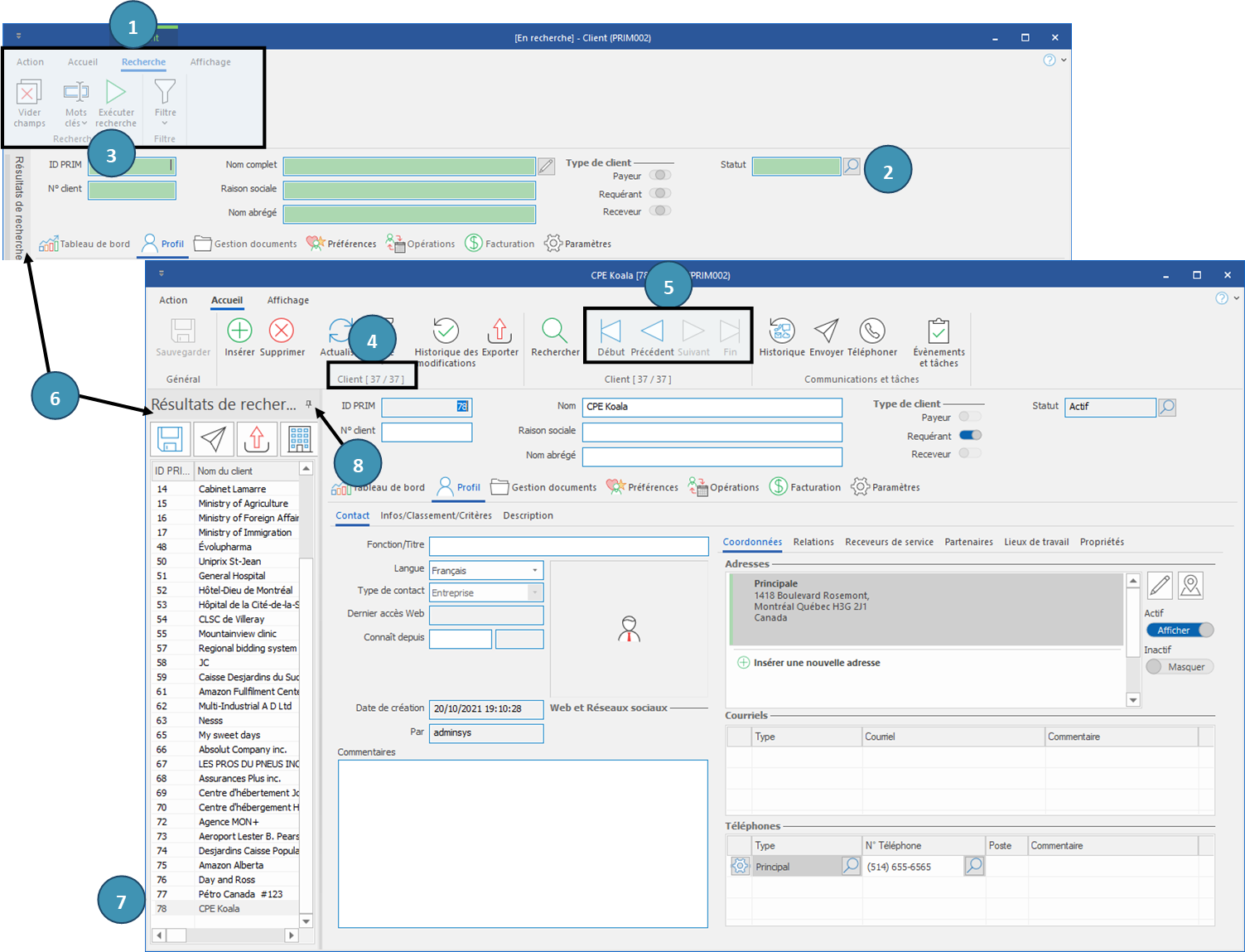
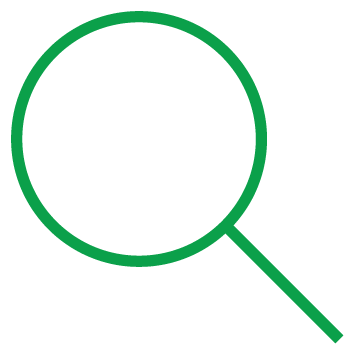 (Search) in "Home" ribbon.
(Search) in "Home" ribbon.