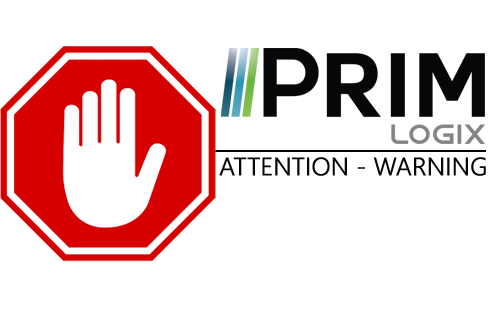
|
WARNING: This section is intended for advanced users and "Super users" of PRIM Logix.
The configuration items presented in this section may indeed have an impact on your operations.
If in doubt, consult your system administrator.
Please note that only users in the appropriate security groups can access the software configuration windows.
|
Customize the display of a window
In order to facilitate the navigation in the software and to optimize its use, PRIM Logix allows the user to customize the display of most of its windows.
The next pages will show step by step how to customize a window with a customized display, some sortings and saved filters.
Furthermore, some windows in PRIM Logix allow you to customize the default configuration for mobile panes at the opening of a window.
General display configuration window
The window "General display configuration" has all the elements you can select to create a customized display.
From any window in PRIM Logix, click on 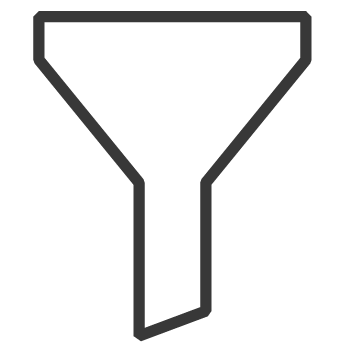 in the Search or Home ribbon, then on "Configure" to open the general display configuration window.
in the Search or Home ribbon, then on "Configure" to open the general display configuration window.
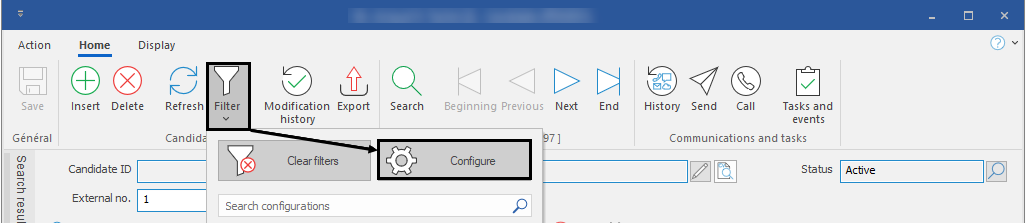
This window shows the saved displays that are already existing. Each display is the result of a combination of several elements:
•One or more filters
•One or more sorts
•One or more displays
 Depending on the window, some of these components can be disabled. For example, the "Display" element can only be used on a window containing a table of data, such as the "Shift management" window.
Depending on the window, some of these components can be disabled. For example, the "Display" element can only be used on a window containing a table of data, such as the "Shift management" window.
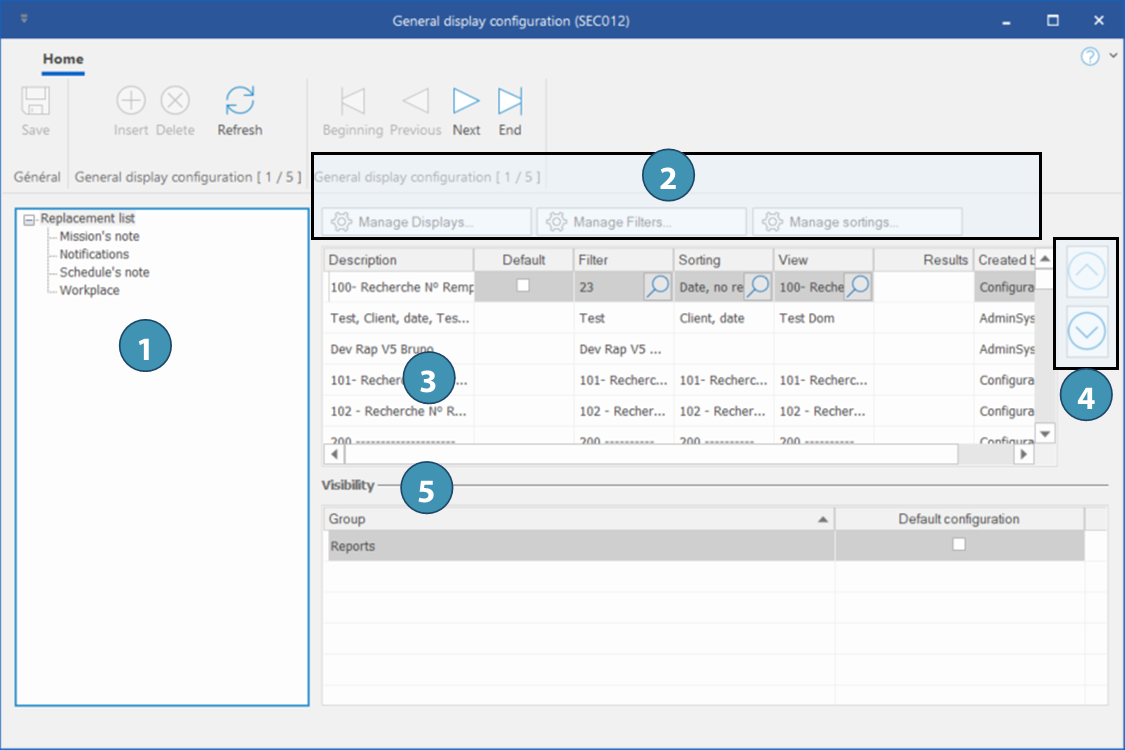
1.List of elements in the window for which it is possible to configure the display.
2.Buttons for managing the elements displayed.
3.List of existing saved displays. The "Default" column allow to define the active default display at the opening of the window.
4.Use the arrows to move a display up or down in the list. The order in which the settings are displayed in this window will be the same as in the filter selection menu of the linked window.
5.It is possible to restrict a display to a security group and to define whether this is the default display for any user in this group. |
To create a customized display configuration, you must select a display template, a filter template, a sorting template and a maximum number of results that will be loaded.
Note that each of these items is optional, but a minimum of one item must be saved to get a useful configuration.2
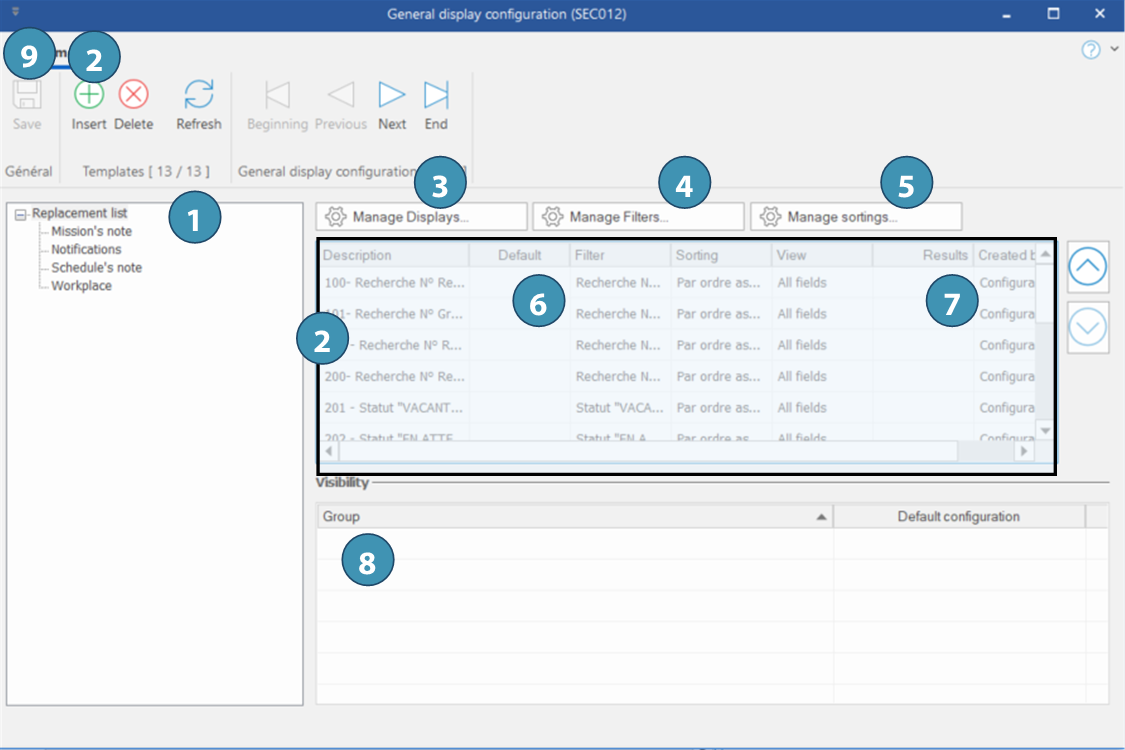
1.Select the element of the window on which you want to apply a filter.
2.In the main zone, select an existing model or click on 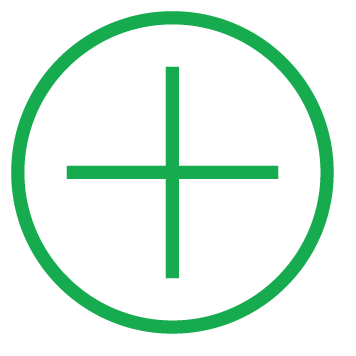 (Insert) or on a blank line to add a new configuration. (Insert) or on a blank line to add a new configuration.
3.Create a display or select one in the list.
4.Create a filter or select one in the list.
5.Create a sorting or select one in the list.
6.Check the box in the "Default" column, to apply the configuration at the opening of the window.
7.In the "Results" column, enter the number of records to display after the selected filter has been applied. can be useful when a large amount of data exists for a specific configuration, and the user is only interested in a sample. This option greatly improves the loading time of the window, but will probably not display all the data related to the query.
8.If you have proper permissions and access for this action, add the security group(s) for which the filter will be visible.
9.Click on 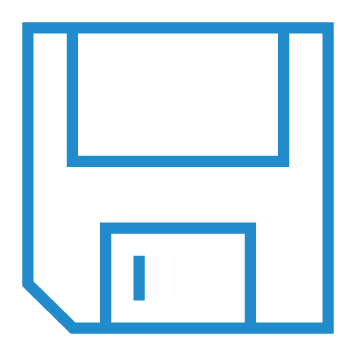 (Save). (Save). |
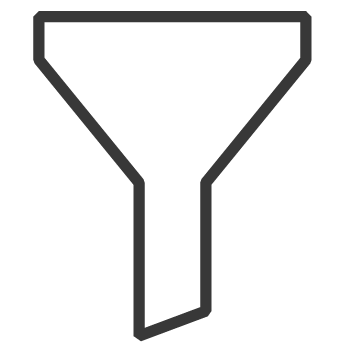 in the Search or Home ribbon, then on "Configure" to open the general display configuration window.
in the Search or Home ribbon, then on "Configure" to open the general display configuration window.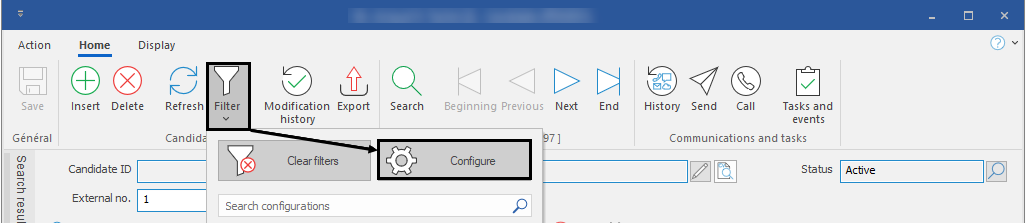
 Depending on the window, some of these components can be disabled. For example, the "Display" element can only be used on a window containing a table of data, such as the "Shift management" window.
Depending on the window, some of these components can be disabled. For example, the "Display" element can only be used on a window containing a table of data, such as the "Shift management" window. 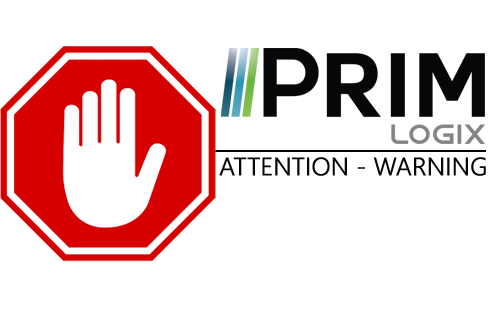

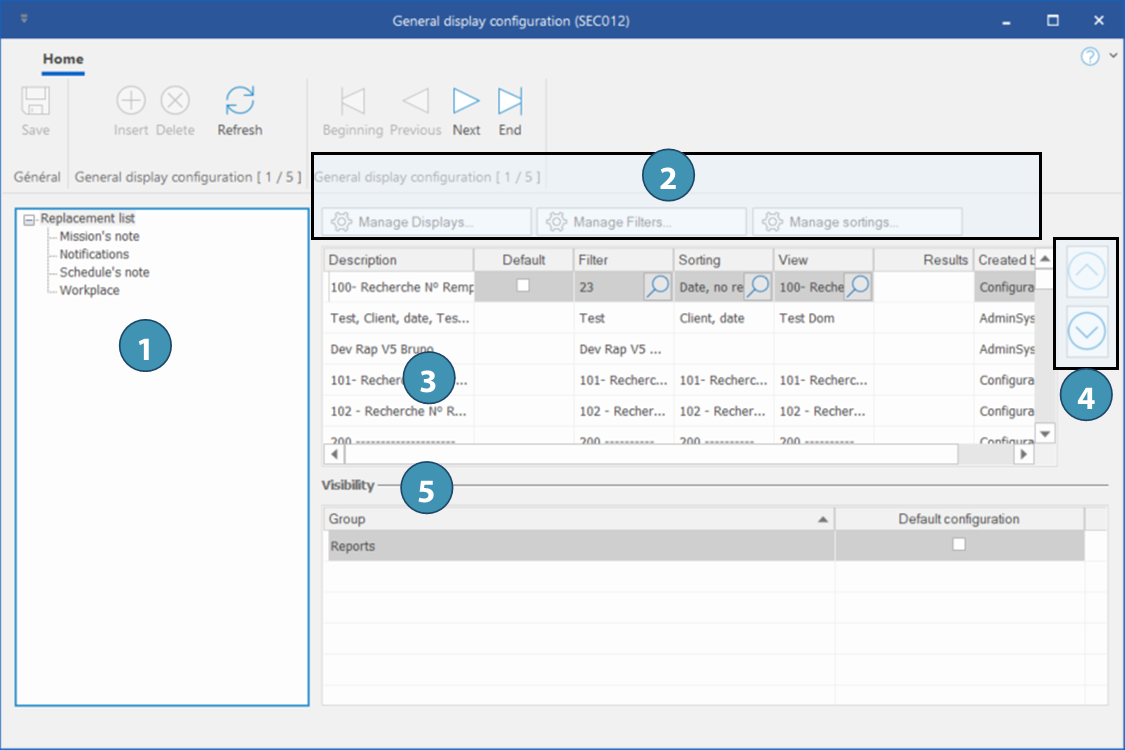
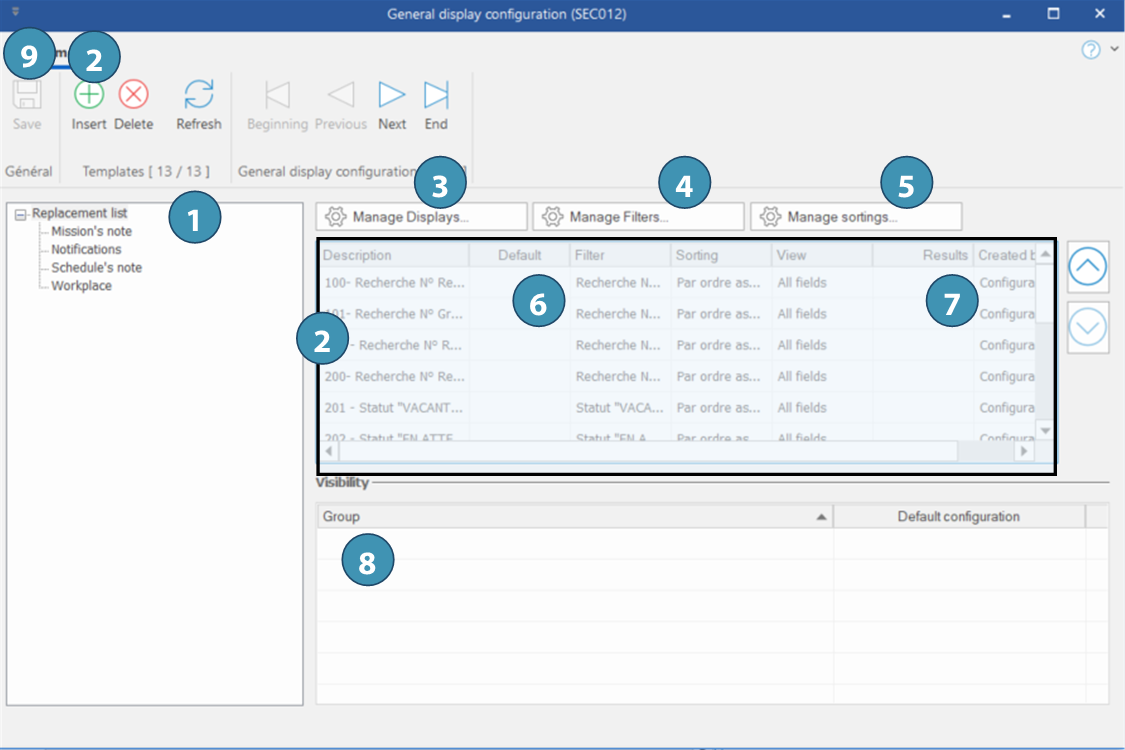
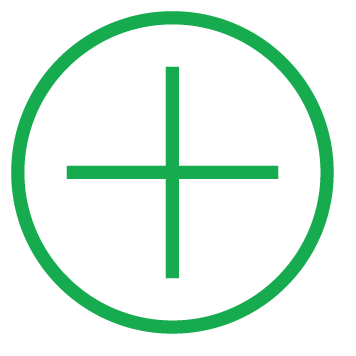 (Insert) or on a blank line to add a new configuration.
(Insert) or on a blank line to add a new configuration.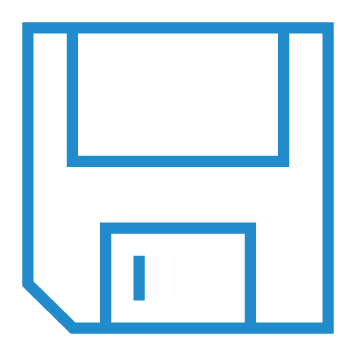 (Save).
(Save).