The table of shifts
The table of shifts displays all the information relating to a shift.
As the amount of data displayed can quickly become very large, it is recommended to apply filters and to configure the page display configure the display of the page for better readability. It is possible to set up how the page is displayed at opening for each user.
The columns included in the table display all the information related to the shift and can be set up by a PRIM integrator depending on the needs of the agency.
Sections of the table
The shifts table is divided in several sections:
-The shift status, including a visual sticker (see the page about the shift status.
-Information about the shift: among other information, we find the shift number, data relating to criteria of the shift as well as the schedule for the shift. If the shift is part of a grouped shifts request, the table will also indicate the number of the grouped shifts request and if the shift is part of a recurrent schedule.
-Information about the service provided: this section displays information about the candidate assigned to the shift.
-Basic rates.
-A section allowing the follow up of confirmations. See section "Confirm a remplacement" [Section under construction: Link to be added])
-Information about the agency's employees associated to the file.
Actions linked to the table of shifts
Various actions can be performed from the table of shifts:
|
This button, just besides the Request No., allows you to open the shift file. |
|
This button allows the user to view the file associated to an entry. You will find this button in most columns linking the request to a file : requesting client, recipient client, regrouping, grouped request, etc. |
|
Clicking on the button for recurrence on a shift that is part of a grouped shifts request allows the user to exclude this shift from the recurrence: it will then be considered as a unique punctual shift. |
|
In the confirmation section, this button allows you to quickly send a confirmation email to the candidate or the client. |
|
In column Periods of sections Shift and Service provided, this button launches the PRIM010 window, allowing you to display and modify the work periods included in a split shift. |
The buttons below are outside of the table and apply to the selected shift:
1. This button allows you to open the file of a shift.
2. Use this button to copy a shift. (See section "Copy a shift" [Link to V4. Page V5 under construction])
3. Tick this checkbox if you want to use a countdown during the assignation process.
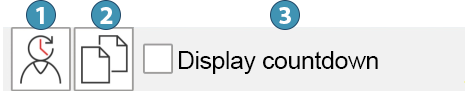
Notes about shifts
The notes section allows you to view and/or add notes to a selected shift. It does include 5 tabs:
 Please note that depending on the shift, some fields might not be accessible.
Please note that depending on the shift, some fields might not be accessible.
•Shift note: Notes in the shift itself and related to the selected entry in the table of shifts.
•Mission Note (active for a grouped shifts): This note will be the same for all shifts of a mission.
•Schedule Note: (active for a grouped shifts request): This note is linked to a specific schedule in a grouped shifts request.
•Notice: This tab displays some information about the shifts. The information is extracted from the "Info/Ranking/Criteria" pane for the client, a parent client or client's partners.
•Workplace: This tabs displays address of the workplace. You can click on the magnifier to select another one, or use the locator button to display the workplace on on map.
 The locator button will not be active if the coordinates entered are not correct.
The locator button will not be active if the coordinates entered are not correct.
Confirm a shift
You can confirm a shift in Confirmations section of the Shift management window. Just tick the corrresponding check box, Client or Candidate, and save.
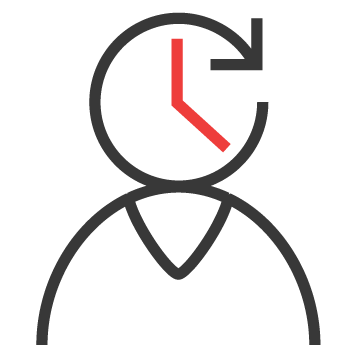

 /
/ 


