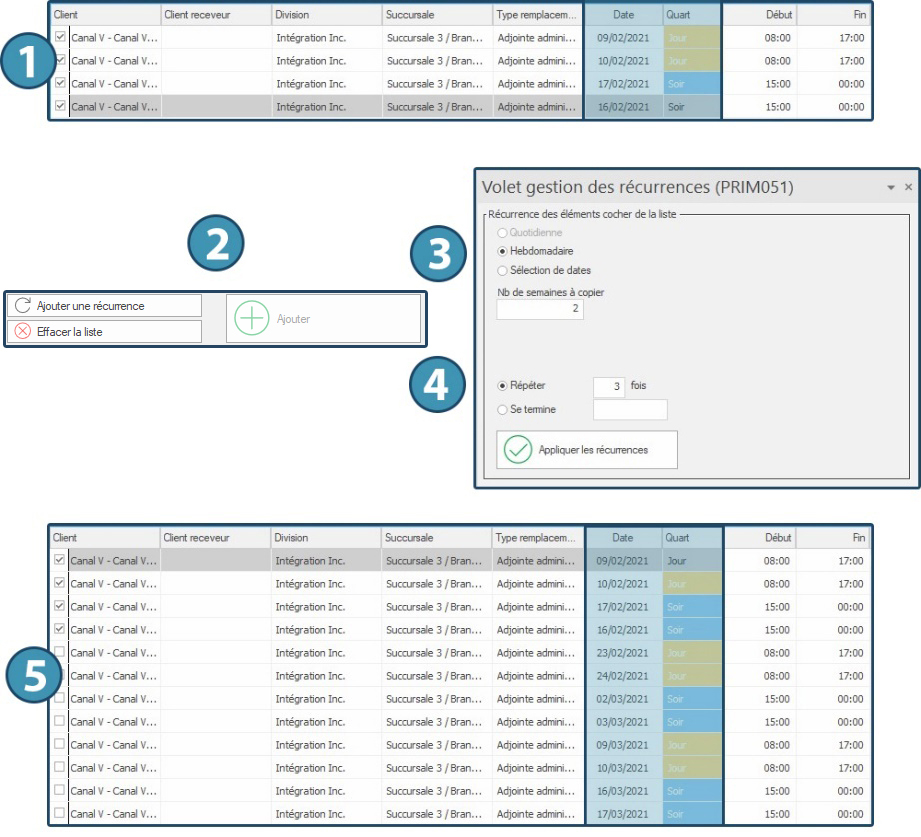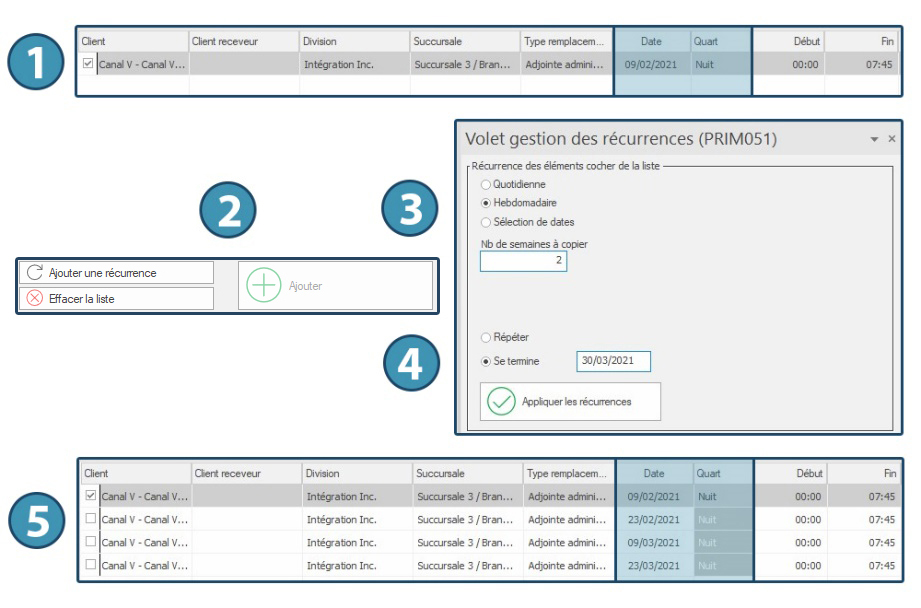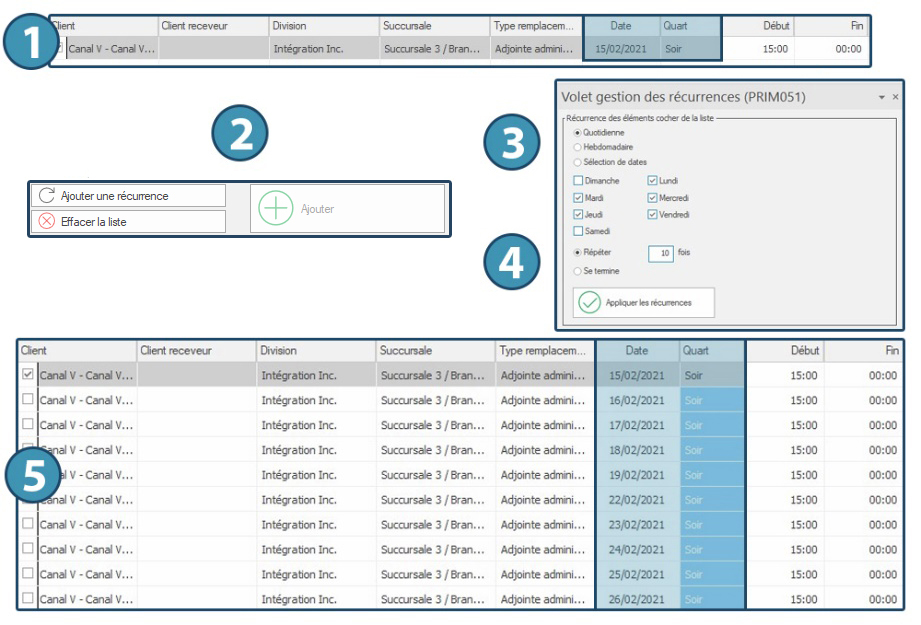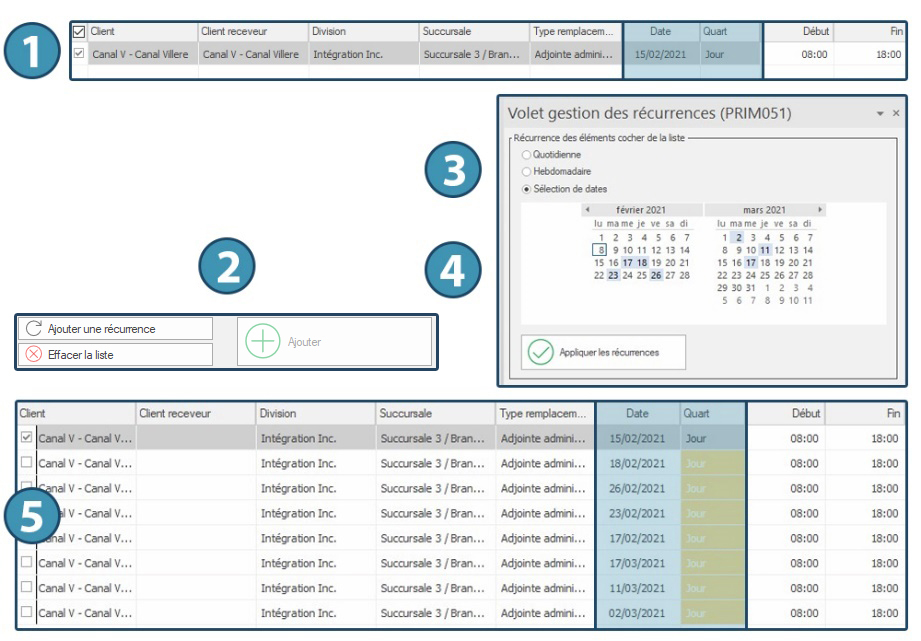Add one or more recurrences
The "Add batch requests" window allows you to create several replacements quickly and the recurrence allows you to repeat or copy these new requests for a longer period of time.
After adding one or several replacements, click on the button "Add recurrence" to open the Recurrence manangement pane.
Daily recurrence - Repeat or copy a replacement for one or more days
Weekly recurrence - Repeat or copy one or more replacements for one or more weeks: PRIM will copy the selected requests based on the date of the older request in the list.
In the field "Number of weeks to copy", enter the number which corresponds to the frequency or to the alternation wished for the application of the recurrence:
1 = Each week
2 = Every two weeks
3 = Every three weeks
1.Select one or more replacements that you just added in the main table and click on "Add recurrence".
2.Enter the information that meet your needs (see some examples below), then click on "Apply recurrences".
3.The new replacements will appear in the main area. Check if they match your choices.
A client makes a request for 6 weeks, for Tuesdays and Wednesdays, with work shifts alternating between days and evenings, starting February
1.Create replacements for the first 2 weeks.
2.Click on "Add recurrence" to open the Recurrence management pane.
3.Select the type of recurrence.
4.Enter the number of weeks to be copied (2 weeks, alternating between day shifts and evening shifts). Choose the option "Repeat" and enter 3 in the field, for a total of 6 weeks. Click on "Apply recurrences".
5.The two selected weeks have been copied.
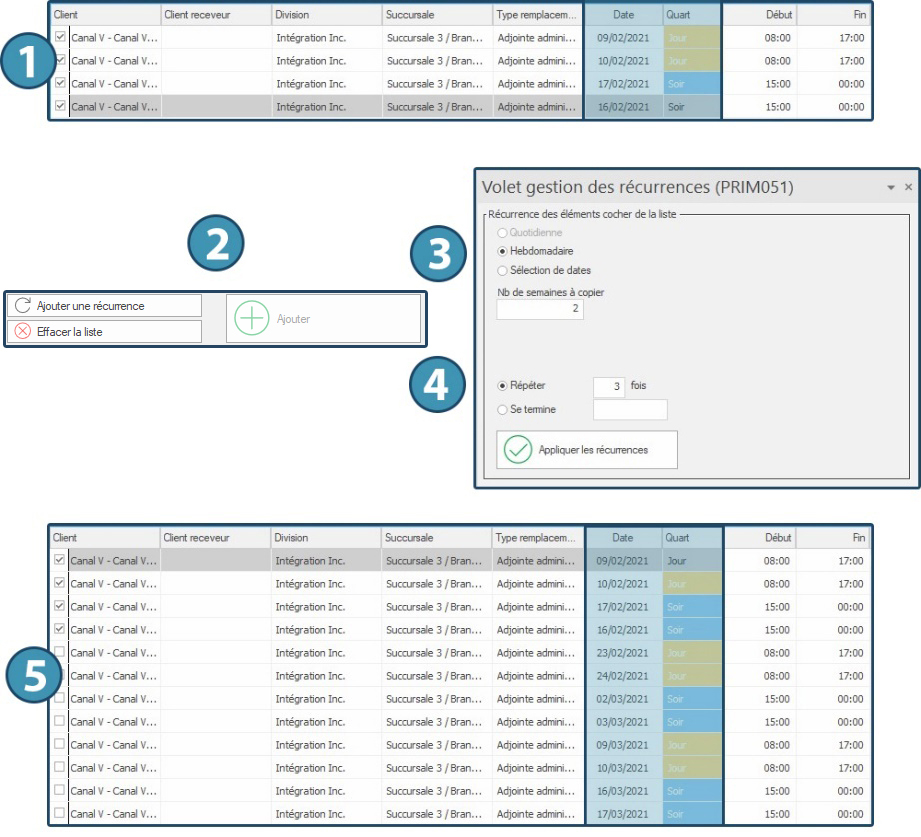
|
A client requests night shifts every other Tuesday from February 9 to March 30.
1.Create the replacement.
2.Click on "Add recurrence" to open the Recurrence management pane.
3.Select the type of recurrence.
4.Enter the number of weeks to be copied (2 for an alternation over 2 weeks). Choose the option "Ends on" and enter the desired end date. Click on the button "Apply recurrences".
5.The request has been copied.
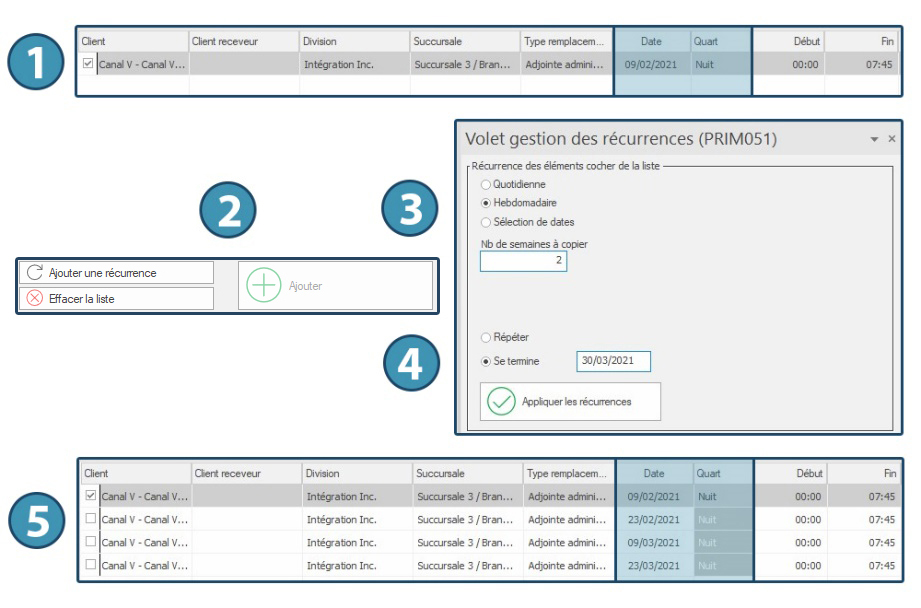
|
A client makes a request for 2 weeks, from Monday to Friday, in the evening, from February 15.
1.Create the replacement.
2.Click on "Add recurrence" to open the Recurrence management pane.
3.Select the type of recurrence.
4.Choose the days to copy, choose the option "Repeat" and enter 10 in the field to get a total of 10 days. Click on "Apply recurrences".
5.The replacement has been copied.
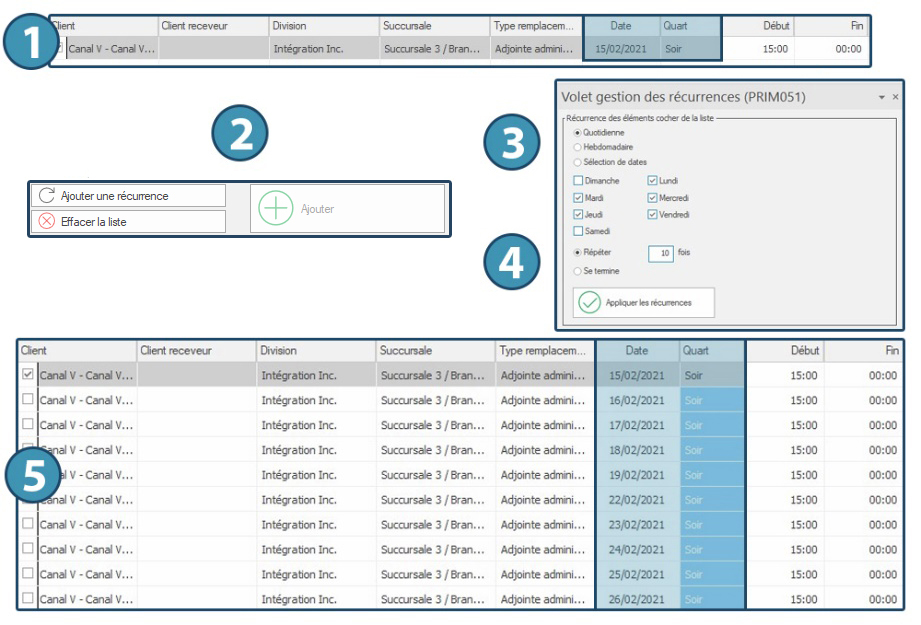
|
A client make a request for an evening shift at specific dates.
1.Create the replacement.
2.Click on "Add recurrence" to open the Recurrence management pane.
3.Select the type of recurrence.
4.Select the dates to add and click on "Apply recurrences".
5.The replacement has been copied.
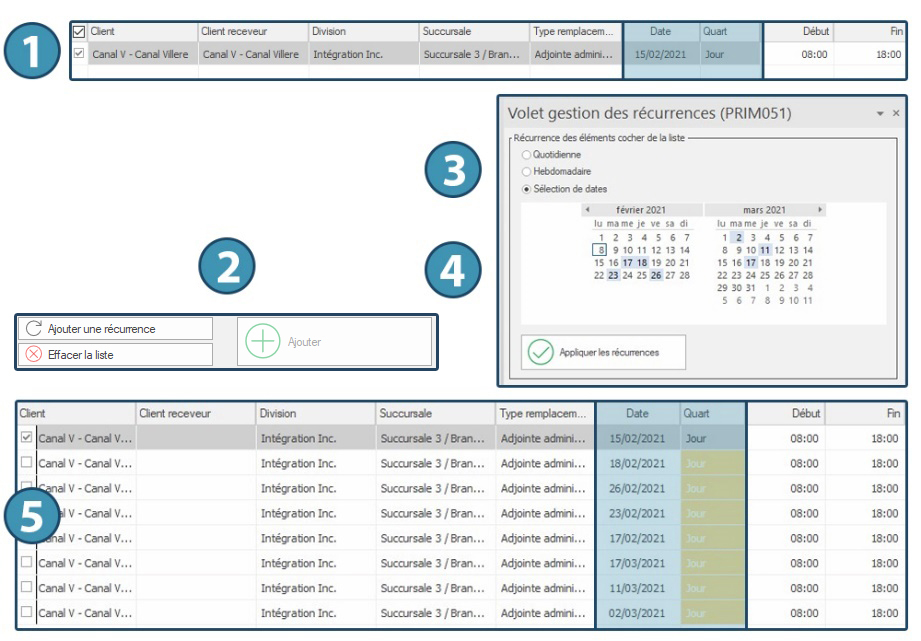
|
|