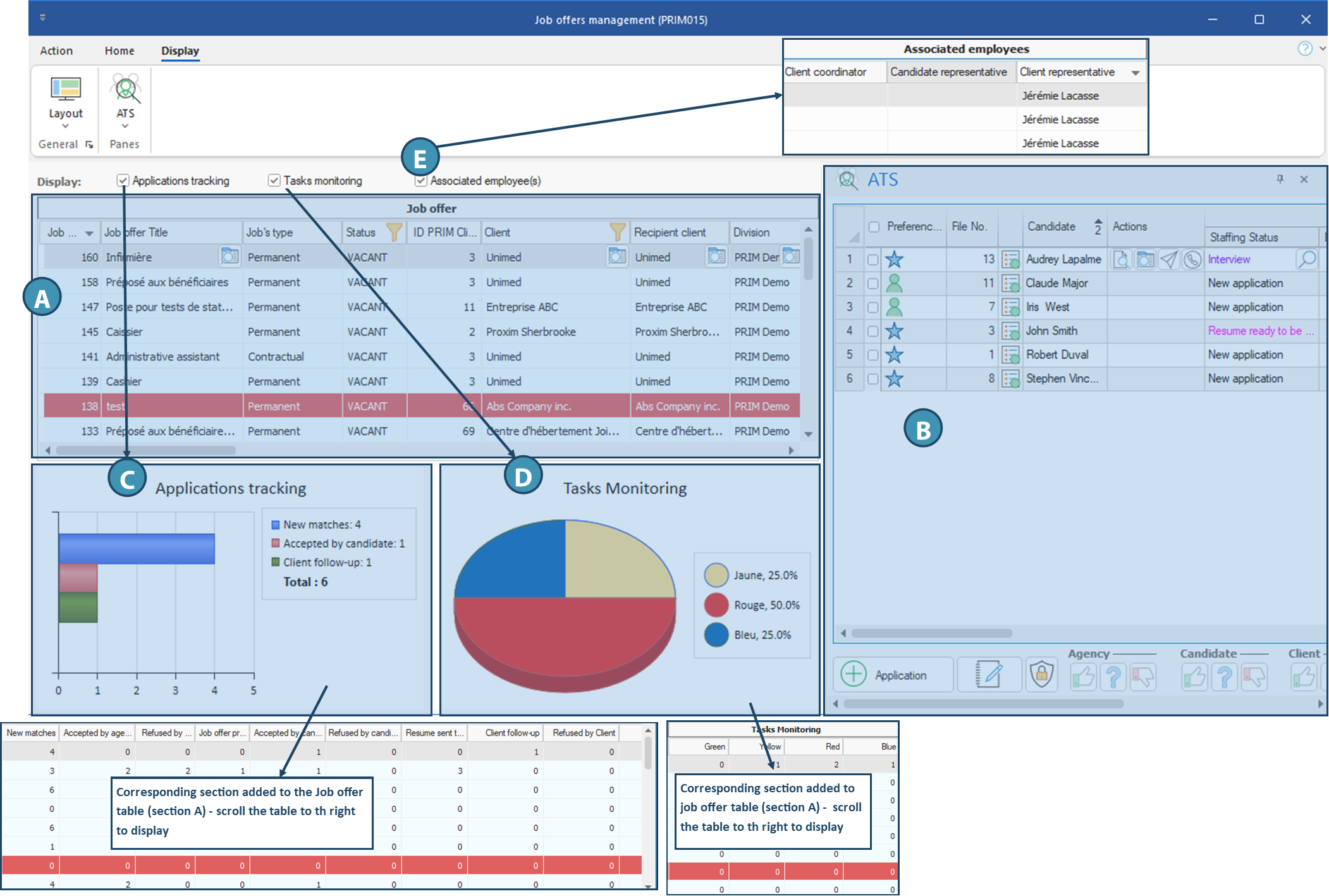Window - Job offers management (PRIM015)
This window allows you to view and manage all job offers recorded in your system.
To open it, from the Home ribbon in PRIM, click on the button Management in Permanent section.

Presentation of the window
The window is divided in various sections depending on the options ticked. Furthermore the ATS can also be displayed, allowing you to monitor applications and assign a candidate.
Here is a description of the various sections of the window, that will be displayed or not depending on the options ticked.
A.Job offers table: This section contains the list of jobs entered in the system. In addition to the basic columns displayed in the table, additional columns are added according to the check boxes ticked, which also determine the other sections of the window displayed.
 To reduce the number of records and display only the desired items, you can apply filters to each column of this list.
To reduce the number of records and display only the desired items, you can apply filters to each column of this list.
 PRIM displays confidential items in a different color for easy identification..
PRIM displays confidential items in a different color for easy identification..
 In the “Job title” column, click on
In the “Job title” column, click on 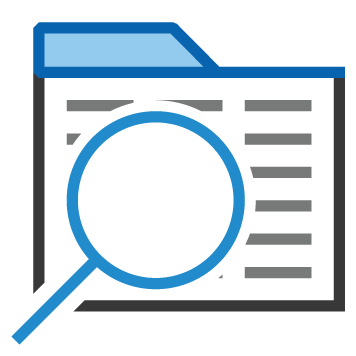 (Open file) to open the job offer file.
(Open file) to open the job offer file.
B.ATS : This floating pane can becan be positioned at various points depending on your layout, and it can also be closed. If closed, you will be able to open it again from the Display (1) ribbon in the window. It will be used to manage applications and the whole staffing process. For further details on how to use ATS, refer to pages in section Assign a candidate and track applications.
C.Applications tracking : Tick the check box Applications tracking to add the corresponding section, which is a graphic representation of the applications tracking. It shows the number of applications with their statuses, as described in the legend on the right. Some columns are also added to the job offers table (section A). Just scroll the table to the right to see the columns.
D.Tasks monitoring: Tick the check box Tasks monitoring to add the corresponding section, which is a graphic representation of active tasks relating to the job offer and their status in regards to their deadline (no date, late tasks, current tasks, future tasks). Some columns are also added to the job offers table (section A). Just scroll the table to the right to see the columns.
E.Associated employees: Tick this check box will add some corresponding columns in the job offers table, completely on the right of the table. These columns will allow you to see the agency's employees linked to the request, the client or the candidate, if applicable.